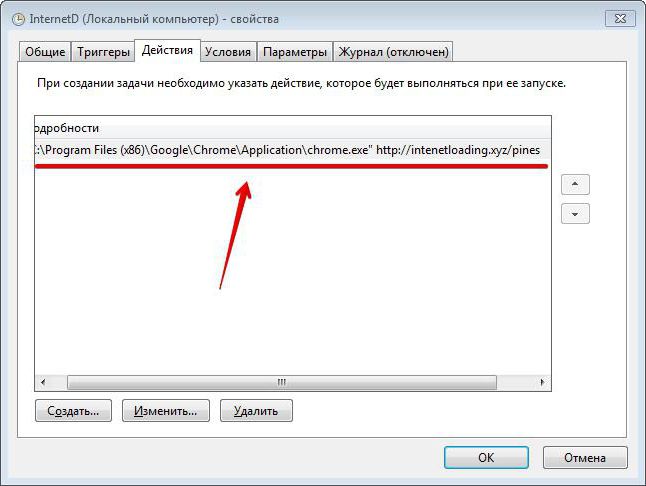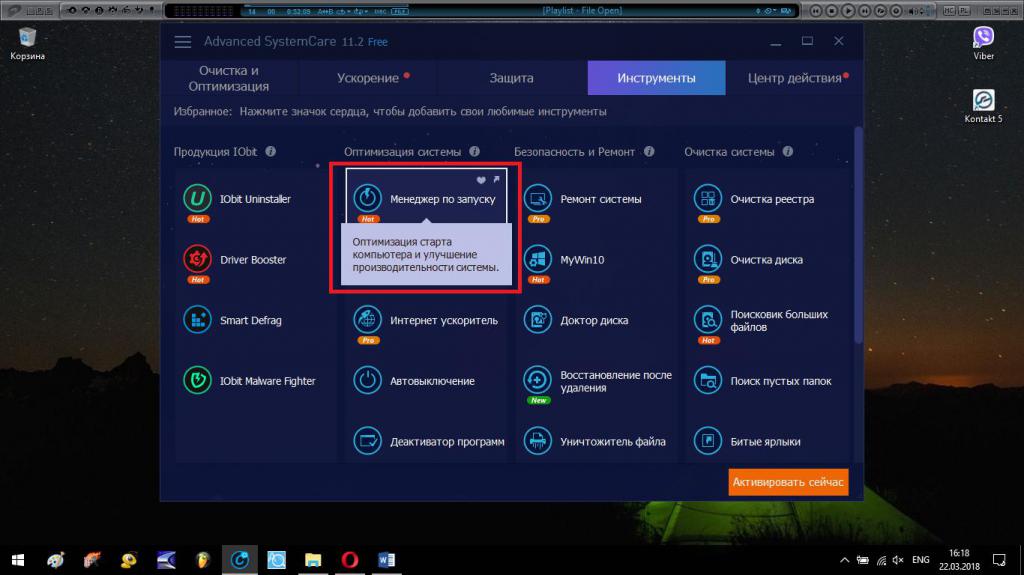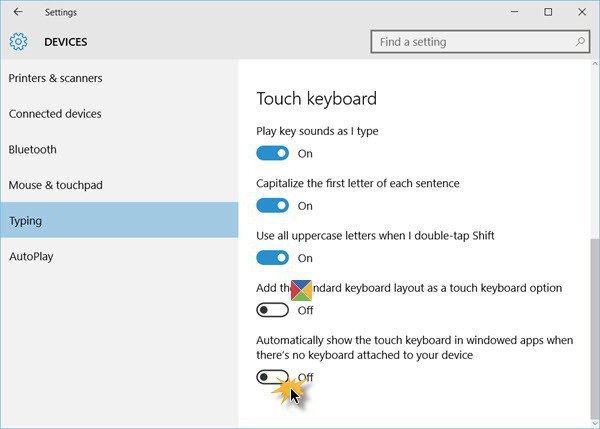Většina uživatelů to ví nebo alespoňPřinejmenším odhaduje, že při spuštění operačního systému lze načíst nejen jeho vlastní služby, ale také některé další aplikace. A ne vždy je najdete ve standardní sekci automatického spuštění. Vezměme si jako příklad Windows 7 a zvažte, jaké akce lze s takovým nastavením provést, a proč je vlastně toto všechno potřeba.
Na jaké a jaké aplikace se autorun používá?
Začneme tedy úvahou o hlavní otázceúčelnost deaktivace automatického spouštění služeb a programů s dopadem na systémové i uživatelské applety. Zdá se, že nemusíte mít sedm palců v čele, abyste uhodli, že čím více aplikací se zobrazí v automatickém spuštění systému Windows 7, tím déle trvá spuštění systému při zapnutí nebo restartování počítače. Programy automaticky načtené při spuštění tedy zůstanou aktivní, pokud nepoužijete ukončení jejich procesů ve Správci úloh. Některé aplikace však mohou mít významný dopad na spotřebu systémových prostředků. Je tedy možné a nutné automaticky deaktivovat komponenty počínaje systémem. Zde byste však měli přesně vědět, co lze deaktivovat.

Pokud věnujete pozornost samotné sekci, obvykle vobsahuje antivirové služby, nejrůznější klienty, kteří sledují vydání nových verzí nainstalovaného softwaru, a také některé součásti systému, jejichž deaktivace bude projednána samostatně.
Přístup do sekce automatického spouštění systému Windows 7 klasickým způsobem
Chcete-li vstoupit do spouštěcí sekce, musíte použít standardní nabídku Spustit, do pole které zadáte příkaz konfigurátoru systému msconfig.
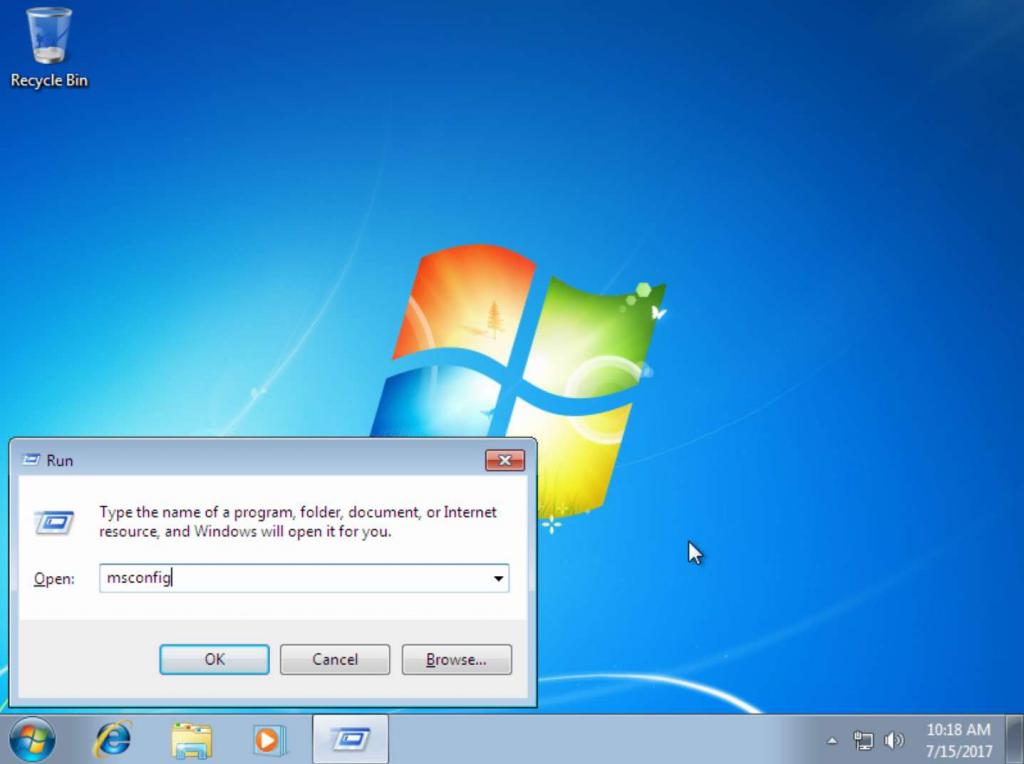
V okně, které se zobrazí, stačí přejít nazáložka spuštění, kde bude představena většina procesů spouštěných přímo při spuštění operačního systému. Většina, ale ne všichni. Prozatím začněme od standardní techniky a podívejme se, co lze ze seznamu automatického spuštění zcela bezbolestně odstranit.
Jak odstranit spouštěcí programy v systému Windows 7 a co lze deaktivovat?
Pokud tedy máte nějaké pochybnostideaktivace některého z prezentovaných prvků, nejprve musíte pochopit, že v zásadě můžete deaktivovat naprosto vše (samozřejmě kromě antiviru, protože systém vám to neumožňuje). Chcete-li to provést, stačí zrušit zaškrtnutí políček nepotřebných položek a po uložení změn souhlasit s návrhem na okamžité restartování.
Podívejme se však, pro které appletyWindows 7 může deaktivovat automatické spuštění bez následků pro systém. Nejprve byste se měli zbavit všech druhů aktualizátorů. Pokud je naléhavě nutné nainstalovat některé důležité aktualizace pro programy určitého vývojáře, už o tom budete vědět. Dále můžete deaktivovat různé druhy klientů pro správu zvukového a video systému vašeho počítače. Na laptopech můžete také vypnout služby Touchpadu. Obecně v ideálním případě, abyste zlepšili výkon operačního systému při spuštění systému Windows 7, měli byste odebrat vše, co je, s výjimkou pouze dvou komponent - antiviru a služby ctfmon, která je zodpovědná za změnu rozložení jazyka a klávesnice zobrazením ikona panelu na hlavním panelu. Pokud ji také deaktivujete, přepnutí z jednoho jazyka do druhého nebo změna rozložení se stanou nepohodlnými.
Další akce
Jak již bylo zmíněno, ne všechno je automatické.prvky začínající systémem jsou zobrazeny ve standardní části. Pomocí této metody nelze deaktivovat některé systémové služby. V takové situaci přejděte do části programů a komponent a zavolejte sekci o povolení a zakázání součástí systému Windows. Odeberte ze seznamu vše, co není potřeba.

Například pokud nemáte tiskárnu, můžetezakázat tiskovou službu. Pokud neplánujete instalaci virtuálních strojů, deaktivujte modul Hyper-V, pokud nepoužíváte Internet Explorer, zakažte jej atd.
Nyní několik slov o tom, jak odebrat automatické spuštění v systému Windows 7 prostřednictvím registru. Zavolejte editora (regedit v konzole Run) a vyhledejte (Ctrl + F) složky Run a RunOnce.

Mohou obsahovat klíče automatického spuštění pro programy,které nejsou zobrazeny ve standardní části. Nepotřebné klíče by měly být odstraněny. Pamatujte však, že změny se ukládají automaticky a nelze je vrátit zpět. Takže pro každý případ nejprve zálohujte registr pomocí funkce exportu.
Nakonec prvky některých programů, které začínajíspolečně s Windows je to možné výhradně v jejich vlastních nastaveních. Jednoduše je zaškrtněte a zrušte zaškrtnutí políček vedle automatického spuštění při spuštění systému Windows.
Přidání aplikace do sekce automatického spuštění
Pokud jde o přidávání programů k autorunuWindows 7, nejprve musíte vytvořit zástupce pro spustitelný soubor aplikace a umístit jej do spouštěcí části pomocí obvyklého „Průzkumníka“.
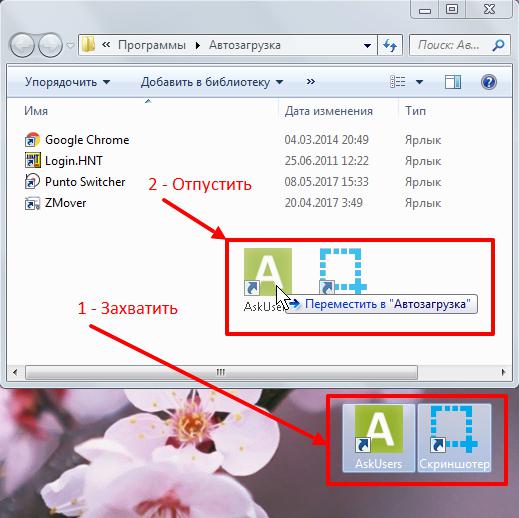
Chcete-li po dlouhou dobu nehledat požadovanou složku, můžete okamžitěpoužijte konzolu "Spustit" a zadejte do ní příkaz shell: startup, po kterém bude vyvolána požadovaná sekce. Samozřejmě můžete přidat klíče do registru, ale navrhovaná metoda je mnohem jednodušší.
Pomůcky třetích stran
Nakonec má někdy smysl použítoptimalizační programy, které mají také řídicí moduly automatického spuštění s širší škálou schopností. V takových aplikacích můžete dokonce deaktivovat načítání dalších doplňků nebo panelů internetového prohlížeče, nemluvě o hlavním systému nebo vlastních komponentách. Jako nástroje lze použít balíčky jako Advanced SystemCare, CCleaner, Windows 7 Manager a další.