V zásadě dnes v každém OS Windows můžetePři psaní dodržujte standardní způsob změny jazyka na klávesnici. Přepínání jazyka na klávesnici (Windows 10 všech sestav) se téměř neliší od předchozích systémů, ačkoli má některé speciální funkce pro konfiguraci. Níže uvádíme několik základních možností pro změnu těchto parametrů.
Jaký je přepínací jazyk na klávesnici (Windows 10)?
Co tedy nabízí desátá verze systému, pokud jde o schopnost rychle změnit vstupní jazyk a rozložení klávesnice, kromě výběru požadovaného parametru kliknutím na ikonu na hlavním panelu?
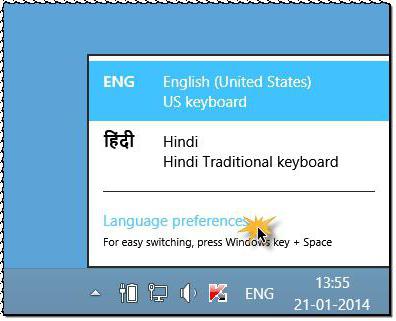
Ve výchozím nastavení přepněte jazyk klávesniceWindows 10 umožňuje vytvářet dvě standardní klávesové zkratky: Alt + Shift a Win + Space (mezerník). Pro mnoho uživatelů se to zdá velmi nepohodlné, a proto se snaží přizpůsobit parametry pro sebe. Ti, kteří pracovali s dřívějšími verzemi Windows, jsou většinou zvyklí používat Ctrl + Shift.
Kde je přepínací jazyk na klávesnici (Windows 10)?
Для обычного пользователя, не знакомого с jemnosti nastavení jazyka, okamžitě si všimneme, že hlavní akce jsou prováděny z odpovídající části „Ovládací panely“ a pro některé můžete použít nastavení nabídky možností. Ale nejdřív první.
základní nastavení
Chcete-li získat přístup ke změně klávesové zkratky, použijte jazykovou sekci Ovládacích panelů, kterou lze nejsnadněji vyvolat příkazem Ovládání z konzoly Spustit.
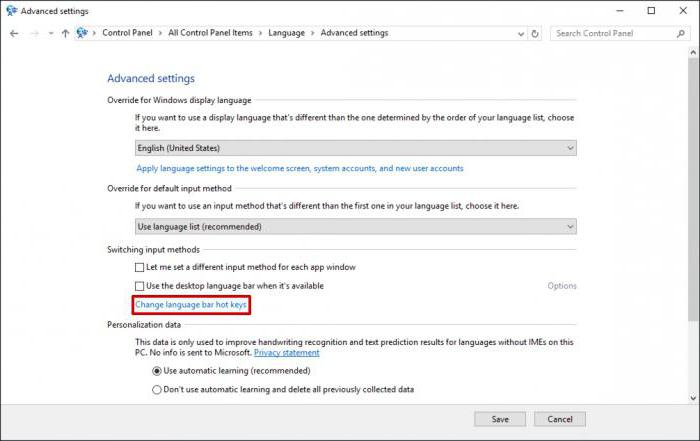
Zde používáme další parametry a v okně, které se otevře, přejděte na hypertextový odkaz na změnu kombinace, který je v části pro přepínání vstupních metod označen modře.
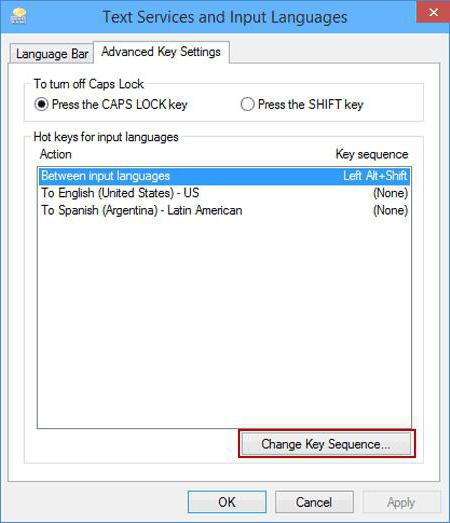
V novém dialogovém okně na kartě klávesnicedole je tlačítko pro změnu kláves, které musí být stisknuto. Dále ve sloupcích pro změnu jazyka a rozvržení nastavte vlastní parametry a uložte změny.
Změny jazyka na uvítací obrazovce
Ale ani zde to není tak jednoduché.Faktem je, že změna jazyka na klávesnici (Windows 10) nakonfigurovaná tímto způsobem nijak neovlivní způsob změny jazyka na uvítací obrazovce nebo obrazovce uzamčení přihlášení, když je požadováno heslo.
Proto bude nutné je znovu vybudovatmožnosti. To lze provést ve stejné jazykové sekci „Ovládacího panelu“, kde se pro zobrazení nastavení používá položka pro změnu formátu data, čísel a času.

Po vstupu do sekce o vkladu dalšínastavení použijeme tlačítko parametrů kopírování a v novém okně zaškrtneme dva řádky úplně dole jak pro uvítací obrazovku, tak pro nové uživatele (toto je volitelné), poté provedené změny uložíme.
Nastavení dotykové klávesnice
Konečně existuje ještě jedna technika, která umožňujeznovu sestavit přepínání jazyků na klávesnici. Windows 10, stejně jako předchozí G8, podporuje zařízení s dotykovými obrazovkami, což je pro mnoho z hlediska psaní pohodlnější.
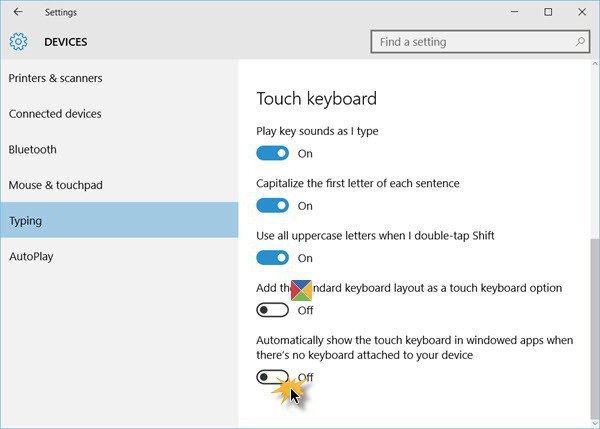
Tato nastavení jsou přístupná zčást parametrů, které jsou vybrány v nabídce "Start", kde musíte zadat sekci zařízení (druhá zleva v horním řádku). Poté vlevo v okně vyberte vstupní řádek a na pravé straně okna posuňte jezdec automatického zobrazení dotykové klávesnice do polohy zapnuto. Parametry nastavené předchozími metodami budou použity automaticky.
Poznámka: Část s dotykovou klávesnicí bude k dispozici výhradně na tabletech, a to až po aktivaci mobilního režimu, ale na notebooku k ní nebudete mít přístup.
Místo toho celkem
Ve skutečnosti se tedy vyrábínastavení všech potřebných parametrů týkajících se vstupního systému, změna kláves a přepínání rozložení klávesnice. Každá technika je vhodná pro velmi specifické situace, takže je musíte použít, abyste jasně pochopili, co přesně chcete nakonec získat.












