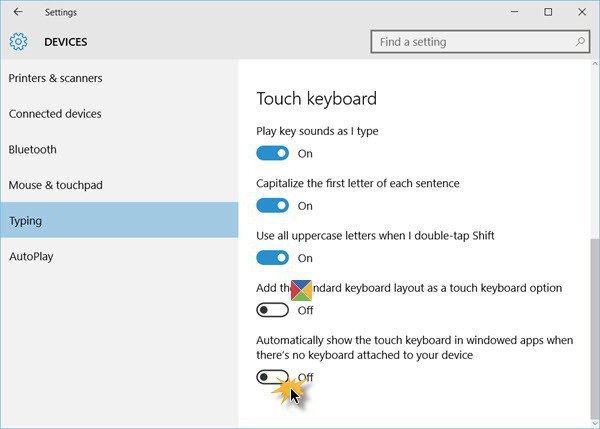Як відомо, для більшості комп'ютерів абоноутбуків PC і Mac використовуються стандартні клавіатури з заздалегідь встановленим розташуванням клавіш і мовними розкладками. Багатьом користувачам, наприклад, при зміні операційної системи або самого устаткування буває досить важко звикнути до нового положення кнопок. В цьому випадку можна перепризначити клавіші на клавіатурі таким чином, щоб вони відповідали тій розкладці, до якої звик користувач. Але найчастіше це стосується тільки тих ситуацій, коли при введенні тексту користувач не дивиться на символи, а застосовує так звану сліпу друк.
Для чого буває необхідно перепризначити клавіші на клавіатурі?
Але тільки вищевказаними ситуаціями справа не обмежується. Досить часто можна зустріти і випадки, коли на комп'ютері або ноутбуці якась клавіша вийшла з ладу.

У випадку зі стандартним обладнанням у виглядіклавіатур PS / 2 питання вирішується досить просто звичайною покупкою нової. Але що робити, якщо поломка сталася на ноутбуці? Заміна клавіатури на лептопах - задоволення не з дешевих. Ось тут в якості альтернативи можна просто перепризначити клавіші на клавіатурі, відмовившись від рідко використовуваних кнопок. Однак можна зустріти і ще більш примітивні ситуації, коли необхідно поміняти поєднання, відповідні переключення мов і розкладок.
Як змінити поєднання клавіш на клавіатурі: Windows-інструменти
Для початку розглянемо найпростіший варіант,пов'язаний з мовними розкладками. За замовчуванням у всіх останніх Windows-системах для зміни мови використовується переключення на основі лівої кнопки Alt в поєднанні з Shift. Але багато користувачів вважають за краще проводити зміну мови і розкладки за допомогою комбінації Ctrl / Shift, вважаючи її більш зручною.
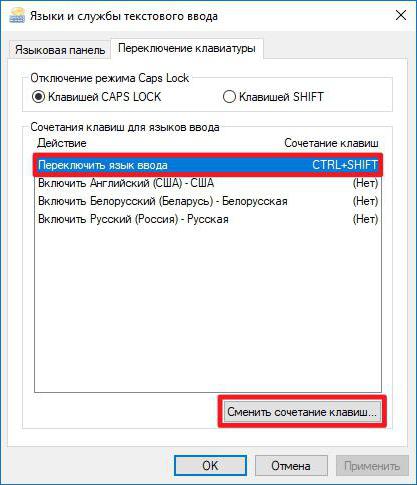
Для зміни перемикання необхідно використовуватистандартну «Панель управління», в якій вибирається розділ мови (Windows 10) або мов і регіональних стандартів (Windows 7, наприклад). Далі здійснюється перехід до додаткових параметрів і вибирається зміна поєднання клавіш мовної панелі з натисканням відповідної кнопки в новому вікні, після чого просто вказується комбінація Ctrl / Shift зі списку.
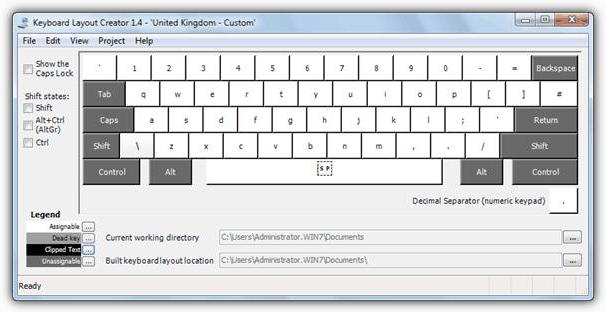
В принципі, перепризначити клавіші в сенсізміни символу або дії можна за допомогою невеликої програми для управління клавіатурою і мишкою MS Keyboard Layout Creator, яку можна завантажити безпосередньо з сайту Microsoft. Після старту програми досить вибрати список всіх дій, а при необхідності для кожної окремо взятої кнопки змінити їх аж до повного відключення клавіш. Тут же можна поміняти призначення операційних клавіш на зразок Shift, Alt і т.д.
Перепризначення через системний реєстр
Також перепризначити клавіші на клавіатурі можна ібільш складним методом без використання сторонніх утиліт, застосовуючи для цього налаштування і параметри системного реєстру, редактор якого викликається командою regedit через консоль «Виконати».
Тут необхідно в гілці HKLM через директоріюSOFTWARE знайти каталог KeyboardLayout. Тут доведеться створювати строкові параметри із зазначенням кодів кнопок для перепризначення з однієї клавіші на іншу. Процес досить трудомісткий, тому більшості користувачів він не стане в нагоді, оскільки без знання кодів перепризначення, відключення і порядку введення символів зробити такі операції буде досить проблематично. Просто методика приводиться для загального розуміння, що в реєстрі зробити це теж можна.
Найбільш популярні сторонні додатки
Але, припустимо, користувача на клавіатурі Shiftабо якась інша клавіша не працює. Провести перепризначення набагато простіше з використанням спеціальних додатків, які як раз для цього і призначені.
Серед безлічі програм такого типу користуються особливою популярністю і відрізняються простотою виконання необхідних операцій наступні:
- MapKeyboard;
- SharpKeys;
- MKey.
MapKeyboard
Ця програма перепризначити клавіші на клавіатурі дозволяє максимально швидко і просто. Після старту утиліти з'явиться екранна клавіатура.

Припустимо, потрібно перепризначити кнопку Caps Lockабо Shift. На клавіатурі (віртуальної) натискаємо шукану кнопку, через рядок Remap selected key вибираємо новий символ або операцію інший клавіші, а потім зберігаємо налаштування натисканням кнопки Save Layout. По завершенні всіх дій в обов'язковому порядку потрібно перезавантаження системи.
SharpKeys
Перед нами ще одна проста програма.Порядок дій майже такий же, як і в попередньому випадку. Спочатку додається клавіша (Add), потім зі списку вибирається нова літера або дія (повне відключення - Turn Key Off), після чого зміни зберігаються через натискання кнопки Write To Registry, а потім, знову ж таки, проводиться повний рестарт системи.
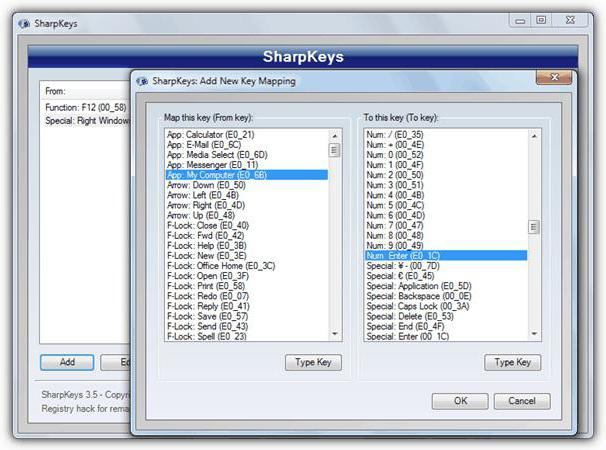
Єдина і найголовніша проблема цієїутиліти полягає в тому, що вона не працює з клавішею Fn, а перепризначення кириличних символів необхідно виробляти, використовуючи їх аналоги в англійській розкладці.
MKey
Нарешті ще одне невелике додаток (на цей раз російськомовне), що дозволяє зробити перепризначення будь-яку кнопку і навіть змінити стандартні сполучення або встановити власні комбінації.

Як завжди, спочатку додається вихідна клавіша,потім використовується рядок емуляції натискання, зі списку вибирається літера або дію іншого клавіші, а зміни зберігаються шляхом натискання на кнопку із зображенням дискети. До речі сказати, дана програми вигідно відрізняється від двох попередніх тим, що дозволяє виробляти не тільки перепризначення клавіш, але і може використовуватися при налаштуванні різного роду маніпуляторів, геймпадов або дій з програмними плеєрами.
висновок
Ось і все, що стосується операцій перепризначення.В принципі, в залежності від ситуації, можуть використовуватися і власні інструменти системи. У прямому сенсі перепризначити можна тільки стандартні комбінації, які спочатку закладені в параметрах ОС. Якщо не використовувати сторонні утиліти, доведеться розбиратися з системним реєстром, але це досить складно. Тому якщо постає питання про швидке проведення всіх необхідних операцій, краще все-таки віддати перевагу програмам, описаним вище. І програма MKey (скорочення від Media Key) в цьому відношенні виглядає зручніше за всіма параметрами, тільки постійно «висить» в системному треї. Але споживання ресурсів у неї мінімальне, так що на швидкодії комп'ютера або ноутбука це не позначиться.