В принципі, сьогодні в будь-який ОС Windows можназустріти стандартний метод зміни мови на клавіатурі при введенні. Перемикання мови на клавіатурі (Windows 10 всіх збірок) майже нічим не відрізняється від попередніх систем, хоча і має деякі особливості в налаштуванні. Далі наведено кілька основних варіантів зміни цих параметрів.
Яке перемикання мови на клавіатурі (Windows 10)?
Отже, що ж пропонує десята версія системи в плані можливості швидкої зміни мови введення і розкладки клавіатури, крім вибору потрібного параметра кліком на значку в системному треї?
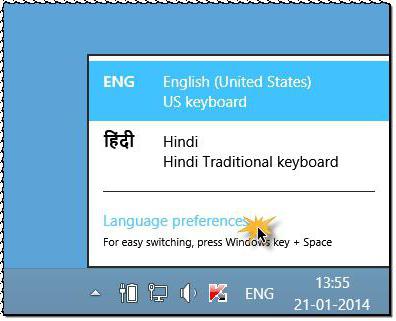
За замовчуванням перемикання мови на клавіатуріWindows 10 дозволяє проводити двома стандартними сполученнями клавіш: Alt + Shift і Win + Space (клавіша пробілу). Багатьом користувачам це здається дуже незручним, тому вони і намагаються налаштувати параметри під себе. Ті, хто працював з попередніми версіями Windows, в більшості своїй звикли використовувати Ctrl + Shift.
Де перемикання мови на клавіатурі (Windows 10)?
Для звичайного користувача, не знайомої зтонкощами налаштування мовних параметрів, відразу відзначимо, що основні дії виробляються з відповідного розділу «Панелі управління», а для деяких можна застосовувати настройки меню параметрів. Але про все по порядку.
Основні налаштування
Для доступу до зміни поєднання клавіш потрібно використовувати розділ мови «Панелі управління», яку найпростіше викликати командою Control з консолі «Виконати».
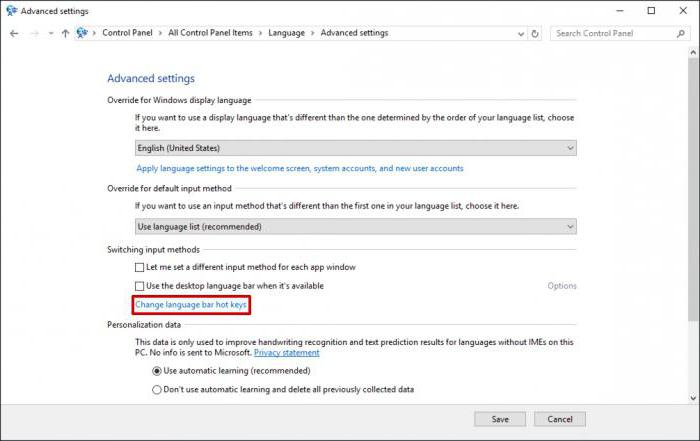
Тут використовуємо додаткові параметри, а у вікні, переходимо до гіперпосиланням зміни поєднання, яка позначена синім кольором в розділі перемикання методів вводу.
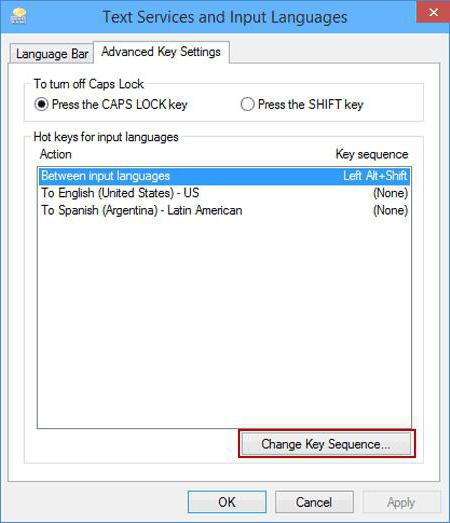
У новому діалоговому вікні на вкладці клавіатуризнизу є кнопка зміни клавіш, яку і потрібно натиснути. Далі в шпальтах зміни мови і розкладки встановлюємо власні параметри і зберігаємо зміни.
Зміни мови на вітальному екрані
Але і тут не все так просто.Справа в тому, що перемикання мови на клавіатурі (Windows 10), налаштоване таким чином, жодним чином не впливає на спосіб зміни мови на вітальному або блокувальному екрані входу в систему, коли необхідно вводити новий пароль.
Відповідно, доведеться перебудувати ще і ціпараметри. Зробити це можна з того ж мовного розділу «Панелі управління», де для перегляду установок використовується пункт зміни формату дати, чисел і часу.

Після входу в розділ на вкладі додатковихналаштувань використовуємо кнопку копіювання параметрів, а новому вікні відзначаємо галочками два рядки в самому низу і для привітального екрана, і для нових користувачів (це за бажанням), після чого зберігаємо здійснені зміни.
Налаштування сенсорної клавіатури
Нарешті, ще одна методика, що дозволяєперебудувати перемикання мови на клавіатурі. Windows 10, як і попередня «вісімка», підтримує пристрої із сенсорними екранами, що багатьом здається більш зручним в плані введення тексту.
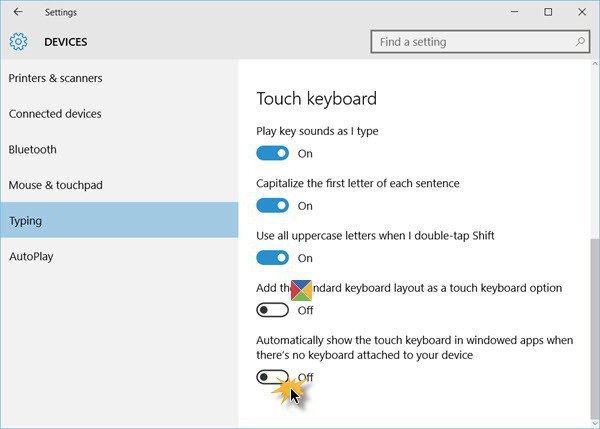
Доступ до цих налаштувань здійснюється зрозділу параметрів, які вибираються в меню «Пуск», де далі потрібно увійти в розділ пристроїв (другий зліва в верхньому ряду). Після цього зліва у вікні вибираємо рядок введення, а в правій частині вікна переводимо повзунок автоматичного відображення сенсорної клавіатури у включений стан. Параметри, встановлені попередніми методами, будуть застосовані автоматично.
Примітка: розділ сенсорної клавіатури буде доступний виключно на планшетах, і то тільки після активації мобільного режиму, а ось отримати до нього доступ на ноутбуці вийде.
замість підсумку
Таким чином, власне, і виробляєтьсянастройка всіх необхідних параметрів, що стосуються системи введення, зміни клавіш і перемикання розкладки. Кожна методика підходить для цілком певних ситуацій, тому використовувати їх потрібно, чітко розуміючи, що саме потрібно отримати в результаті.












