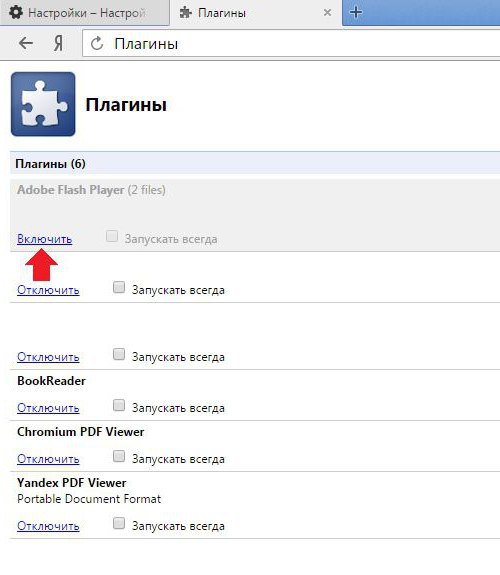Kullanıcılar muhtemelen her zamanki gibiuygulamalarda Kaydet düğmesinin konumu. Hemen hemen her programın bir farklı kaydet komutu vardır. Saygın şirket Adobe Systems, fotoğrafları kaydetme konusunda standart olmayan bir yaklaşımla kendini ayırt etti. Bu nedenle, birçok kullanıcının genellikle Lightroom'da bir fotoğrafın nasıl kaydedileceği hakkında bir sorusu vardır. Adobe Systems hakkında şikayet etmek yerine, bu görevi gerçekleştirme adımlarını anlamaya çalışabilirsiniz.
Fotoğraflar: dışa aktarma
Öncelikle nasıl olduğundan bahsedelim"Lightroom" a aktarın. Genellikle, diğer bilgisayar programlarındaki yaratıcılığın sonuçları anında dosya olarak kaydedilebilir. Adobe Lightroom'da resimlerinizi dosyalara aktarmanız gerekir. Tabii ki, bu biraz alışılmadık geliyor. Programı hiç kullanmamış bir arkadaşınıza veya meslektaşınıza Lightroom'da bir fotoğrafın nasıl kaydedileceğini ve hangi komutun seçileceğini sormaya değer. Yanıt olarak, yalnızca kaydet kelimesini duyabilirsiniz. Bu uygulamada neden eksik? Profesyonel programlarda kolay anlaşılır terimlerin kullanılmadığı görülmektedir.

İstediğiniz fotoğrafları sıralayın
İlk olarak, resimleri seçmelisiniz.JPEG, TIFF, DNG ve PSD formatlarında dışa aktarılmalıdır. Bu, Cmd tuşuna basılarak (Macintosh'ta) film panelinde veya özel Kitaplık modülünün ızgara görünümünde yapılabilir. Windows'ta Ctrl tuşunu kullanın. Dışa aktarmak istediğiniz resimlerin her birine sırayla tıklamanız gerekir.
Dışa aktar iletişim kutusu
Kütüphane modülünde, düğmesine tıklayınKenar çubuklarının sol tarafında sağ alt köşede bulunan dışa aktarma. Başka bir modüldeki resimleri seçmek için Film Panelini kullanırken, Cmd + Shift + E (Macintosh) tuşlarına basın. Windows'ta Ctrl + Shift + E tuşlarını kullanın. Bu eylemi tamamladıktan sonra dışa aktarma iletişim kutusu görünecektir. Kullanıcının oradaki ayarları değiştirmesi gerekiyor. Bundan sonra fotoğrafı Lightroom'a kaydedebilecek.
Ön ayar alanı
Dışa aktarma iletişim kutusunun sol tarafındakapsam Ön Ayarı. Lightroom'da bulunan tüm ön ayarların yanı sıra kullanıcı tarafından oluşturulan ve kaydedilen ön ayarları listeler. Eşzamanlı kayıtla görüntüleri JPEG formatında diske aktarmak için bazı standart ayar alanlarını doldurmak için, Tam Boyutlu JPEG'leri Yaz ayarını referans olarak alın.
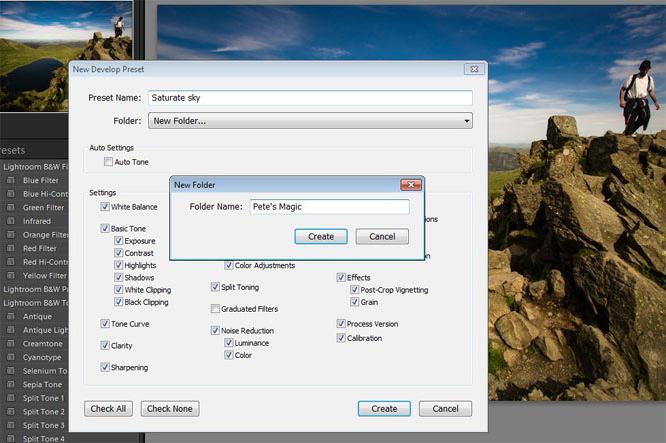
Tam boyutlu JPEG fotoğrafları ön ayarı kaydedin
Onun kendi amacı var.Bu ön ayar, görüntüleri gerekli formatta ve belirli bir konumda dosyalara kaydederken ihtiyaç duyulacak olan dışa aktarma iletişim kutusunda istenen değerleri daha da özelleştirmek için bir başlangıç noktası görevi görecektir. Ayarlanan parametreler özel bir ön ayar olarak kaydedilecektir. Sonuç olarak, Lightroom'a nasıl fotoğraf kaydedileceğini öğrenmek isteyen acemi bir kullanıcı, bir görüntü her dışa aktarıldığında aynı adımları tekrarlamaktan kaçınacaktır. JPEG resim dosyalarını diske değil, bilgisayarınızdaki bir dizine kaydetmek istiyorsanız, Dışa Aktar iletişim kutusunda sağ üstte bulunan geometrik şekiller (üçgenler) simgesine fare düğmesini basılı tutarken tıklamalısınız. Bu, Diskteki Dosyalar seçeneğini seçmeniz gereken bir liste açacaktır.
Rehber seçimi
Ardından, dosyaların kaydedileceği konumu belirtmelisiniz.Dışa Aktar iletişim kutusundaki fotoğraflar. İlk önce ayrı bir dizin seçmeniz gerekiyor, orijinal klasöre resimler de ekleyebilirsiniz. İşlenmiş görüntü dosyalarını diğer görüntülerden ayrı olarak kaydetmek istiyorsanız, Aktarma Hedefi açılır listesinden Belirli Klasör seçeneğini seçmelisiniz. Belirli bir klasörü seçmek için Seç düğmesine tıklamanız ve bulmanız gerekir. Dışa aktarılan görüntülere hızlı erişime ihtiyacınız varsa, bunları masaüstünüzdeki bir dizine kaydetmelisiniz. Alt Klasöre Koy onay kutusunu işaretleyerek ve klasör adını belirterek dosyalar tek bir yerde düzenlenir. Lightroom kataloğuna dışa aktarılan görseller eklemek istiyorsanız, Lightroom Kataloğuna Ekle öğesinin işaretlenmesi gerekir.
Dosyaları yeniden adlandırma
Ustalaşılacak bir sonraki alanLightroom'da fotoğraf kaydetmeyi öğrenmek isteyenler Dosya Adlandırma'dır. Kullanıcının dışa aktarılan görüntü dosyasını yeniden adlandırmak istemediği ve mevcut adı korumak istediği zamanlar vardır. Ardından, Şablon açılır listesinden Dosya adı seçeneğini seçmeli ve incelenen iletişim kutusunun bir sonraki alanına geçmelidir. Dosyayı yine de yeniden adlandırmak istiyorsanız, yerleşik seçenekler listesinden veya kullanıcı tarafından oluşturulan bazı şablonlara bakmanız gerekir. Örneğin, dizinin adı Foto. Özel Ad - Sıra şablonunu kullanarak (sıra numarası ekleyerek), tüm dosyalar şu şekilde adlandırılacaktır: Foto-1, Foto-2, vb.

Dışa Aktarılan Görüntü Türü
Dosya Ayarları alanında, Format açılır listesinden kaydedilen dosyanın formatını seçebilirsiniz.
Bunun sağındaki JPEG görüntüleri dışa aktarırkenListede yatay Kalite kaydırıcısı görünür. Dosya boyutları, kaydedilen fotoğrafların kalitesine bağlıdır. Kalite kaydırıcısında 80'i işaretlemek, fotoğraf kalitesi ve dosya boyutunun en uygun oranının garantisidir. Photoshop Lightroom'a sahip olmayan bir kişiye görüntü iletmek için Renk Alanı açılır listesinden sRGB'yi seçin.
Dosya için diğer formatları belirlerken, renk uzayı, renk derinliği ve sıkıştırma oranı için ek parametreler konfigüre etmek mümkün hale gelir.
İsterseniz, Fotoğrafı Görüntü Boyutlandırma alanında yeniden boyutlandırabilirsiniz. Bunu yapmak için Sığacak Şekilde Yeniden Boyutlandır onay kutusunu seçin ve dışa aktarma için gerekli görüntü parametrelerini girin.
Fotoğraf ayarlamaları
Keskinleştirmek içinweb galerilerinde baskı ve tanıtım için hazır görüntüler, Çıktı Keskinleştirme alanında Şunun İçin Keskinleştir onay kutusunu seçin. Fotoğraflar, mat veya parlak kağıt seçenekleriyle ekranda (öğe Ekranı) veya doğrudan baskı için görüntülenebilir. Bu iki durumdaki görüntülerin netliği farklı olacaktır. Bir mürekkep püskürtmeli yazıcıya çıktı alınırken yüksek büyütme derecesi (Yüksek) nedeniyle, fotoğraf kağıda doğru şekilde yansıtılacak, bilgisayar ekranında ise çok ayrıntılı olacaktır. Tüm resimler baskı için uygun değildir. İnternette yayınlanacak olanlar, standart keskinleştirme derecesinin (Standart) bir göstergesi ile kaydedilir. Bu parametre Tutar açılır menüsünden değiştirilebilir.
İşaretlerin silinmesi
Gömülü Meta Verileri Küçült onay kutusu işaretlendiğindekullanıcının kamerasındaki tüm mevcut meta veriler dosyalardan hariç tutulacaktır. Aynı zamanda, yasalarla korunan telif hakkı bilgileri de dahil olmak üzere kişisel bilgiler korunacaktır. Bu onay kutusu işaretlendiğinde, seçilen görüntülerden Lightroom listesine yerleşik anahtar sözcükler yazmak için aşağıdaki öğe kullanılamaz.
Dışa aktarılan görüntüleri, görüntüler Adobe Lightroom'a içe aktarıldığında girilen telif hakkı bilgileriyle kaplamak için Telif Hakkı Filigranı Ekle seçeneğini belirleyin.

Diğer komutlar
İşlem Sonrası alanında, bunu belirtebilirsiniz.ihracat prosedürü tamamlandıktan sonra dosya ile yapılmalıdır. Dışa Aktardıktan Sonra açılır listesinde Hiçbir Şey Yapma'yı seçerseniz, belirtilen dizine değişmeden kaydedilir. Adobe Photoshop CS'de Aç olarak ayarlandığında, dışa aktarılan dosya Photoshop'ta açılır. Kaydedilen görüntüleri başka bir uygulamada hemen kullanmaya ek olarak, Diğer Uygulamada Aç öğesini seçebilirsiniz. Eylemleri Dışa Aktar Klasörüne Git Şimdi e-posta ile bir fotoğraf göndermenize izin veriyor.
Fotoğraf kitabı oluşturma ayarlarını dışa aktarma
Kaydedilen görüntüler kullanılabilirhemen hemen her editörde. Bir fotoğraf kitabı, arkadaşlar ve aile için harika bir hediyedir. Bir broşürün sonraki tasarımı için tasarlanan fotoğrafları Lightroom'da nasıl kaydedebilirim?
Öncelikle beğendiklerinizi seçmelisiniz.Görüntüler. Ardından Ctrl + A klavye kısayolunu kullanmanız gerekir. Dışa aktarma iletişim kutusunda, fotoğraflarınızı kaydetmek için bir dizin seçmeniz gerekir, hatta Photobook adlı yeni bir klasör oluşturabilirsiniz. Editörün, kullanıcı tarafından düzenlenen görüntülerin sırasını "anlaması" için, dosyaların adları bir seri numarası ile başlayacak şekilde yeniden adlandırılmalıdır. Sürekli olarak Yeniden Adlandır, Düzenle'yi işaretlemek gerekir.
Diğer işlemler
İmleci adın önüne getirerek, seçmeniz gerekir.dönüşümlü olarak Sıra 001, Ekle. Özel metin ekleyebilirsiniz. Bunu yapmak için Özel metin alanını seçin ve alt çizgi ile ayırın. Çoğu fotoğraf kitabı düzenleyicisi yalnızca JPG görüntüleri ve PNG görüntüleri ile çalışır. Kalite kaydırıcısı 90'a taşınmalıdır. Geleneksel sRGB renk alanını da not etmek daha iyidir.
Ardından, boyutu ve çözünürlüğü seçmelisinizfotoğraflar. Temel ilke: Çok küçük fotoğraflar çekmemelisiniz, aksi takdirde netlik büyük ölçüde değişecektir. Dışa aktarılan görüntüler büyükse, fotoğraf kitabı düzenleyicisinde otomatik olarak küçültülürler. Bununla birlikte, mizanpajdaki resimlerin boyutunu en azından kabaca tahmin etmeye değer. Fotoğraflar devasa çözünürlükteyse, kullanıcı küçük resimleri uygun netlik ayarlarıyla kaydetmelidir. Bu, disk alanından tasarruf sağlayacaktır.

Gelişmiş ayarlar
Keskinlik ayarları inkjet içindiryazıcılar ve ekranlar. Fotokitaplar söz konusu olduğunda, baskı teknolojileri farklıdır, ancak bu, resimlerin keskinleştirilmesi gerekmediği anlamına gelmez. Genellikle tutarlı bir şekilde "mat kağıt" ve "standart" ayarlar iyi çalışır. Ancak, bir kadın portresi söz konusu olduğunda gereksiz olacaktır. Bu nedenle, bir deneme fotoğraf kitabı yazdırma hizmetini denemelisiniz. Ayarların geri kalanı kendi takdirinize bağlı olarak ayarlanabilir. Ardından, meta verileri simge durumuna küçültmeniz ve "Dışa aktardıktan sonra kataloğu aç" seçeneğini seçmeniz gerekir. Düzen görüntülerini dışa aktarmak için Lightroom'da bir ön ayar nasıl kaydedilir? Bunu yapmak için Dışa Aktar düğmesine tıklayın.
Ön ayar oluşturma
Belirtilen tüm ayarlar şu şekilde kaydedilmelidir:özel ön ayar Bu görevi tamamladıktan sonra, kullanıcının artık bir fotoğrafın Lightroom'a nasıl kaydedileceğiyle ilgili bir makale için yer imlerinde arama yapması ve bir JPEG dosyasını bir bilgisayar dizinine her dışa aktarmanız gerektiğinde yukarıdaki prosedürü manuel olarak tekrarlaması gerekmeyecektir. Ön ayarın daha verimli kullanılabilmesi için üzerinde bazı değişiklikler yapılmalıdır.
Bir ön ayarı değiştirme
Doğrudan ayrı bir ön ayar oluşturursanızşimdi, onu her kullandığınızda, JPEG fotoğrafları Foto klasörüne kaydedilecektir. Hemen Alt Klasöre Koy onay kutusunun işaretini kaldırmak daha iyidir. Ardından masaüstünüzde yeni bir dizin oluşturmanız gerekir. Ardından, örneğin JPEG gibi uygun bir ad atamalı ve listede bulmak için Seç düğmesine tıklamalısınız. Ardından, fotoğrafları dışa aktarmak için yeni oluşturulan dizini özel bir klasör olarak seçmeniz gerekir. Tüm JPEG görüntüleri oraya kaydedilecektir. Bu nedenle, programın bu dizinde aynı ada sahip dosyaları bulması durumunda Mevcut Dosyalar açılır listesinde Ne Yapacağını Sor öğesini seçmelisiniz.

Lightroom'da bir ön ayar nasıl kaydedilir
Ayrıca, kullanıcının ihtiyaç duyabileceğiDosyaları yeniden adlandırma, çünkü Foto adındaki görüntüler önceki dışa aktarma sırasında dizine zaten kaydedilmiştir. Bu durumda, Şablon açılır listesinden Dosya Adı'nı seçin. Geçerli dosya adları korunacaktır. Bir sonraki adım, Dışa Aktar iletişim kutusunun Ön Ayar alanında en alttaki Ekle düğmesine tıklayarak güncellenen ayarlardan bir ön ayar oluşturmaktır. Kullanıcı buna bir isim verebilir. Bu, açılan Yeni Ön Ayar iletişim kutusunda yapılmalıdır. Lightroom'da bir ön ayar nasıl kaydedilir? Oluştur düğmesine tıklamanız yeterlidir.
Kullanıcı ön ayarları
Oluştur düğmesine tıkladıktan sonra kaydedilenön ayar, Kullanıcı Ön Ayarları altında görünecektir. İstediğiniz ayarları kullanarak JPEG görüntülerini dışa aktarmak için üzerine tıklamanız yeterlidir. Kullanıcının, filigran ayarlamak için bir onay kutusunun işaretini kaldırmak gibi, kaydedilmiş bir ön ayarda değişiklik yapması gerekebilir. Bu görevi gerçekleştirmek için kümeye sağ tıklayın (Windows'ta) ve Güncel Ayarlarla Güncelle'yi seçin veya Ctrl tuşunu basılı tutarken üzerine tıklayın (Macintosh'ta).
Ön ayarın diğer varyasyonları
Kullanıcı iletişim kutusunu açabilseydiDışa aktarın, fotoğrafları dışa aktarmayı ihtiyaçlarınıza göre yapılandırın ve son olarak, bir fotoğrafı Lightroom'a nasıl kaydedeceğinizi öğrenin, ardından hiçbir şey, örneğin, JPEG görüntülerinin sonraki gösterimi için ilkinin bir modifikasyonu olarak başka bir ön ayar oluşturmasını engellemez. internet galerileri...
Bunu yapmak için çözünürlüğü 72 dpi olarak ayarlayın.özel alan Çözünürlük. Bu grafik, Görüntü Boyutlandırma alanındadır. Ardından, sırasıyla Standart ve Tutar açılır listelerinden Ekran ve Şunun İçin Keskinleştir'i seçin. Görüntülerin yetkisiz kullanımdan korunacağı için Telif Hakkı Filigranı Ekle onay kutusunu unutmayın. Değişiklikleri yaptıktan sonra Ekle düğmesine tıklayın ve yeni ön ayara uygun bir ad verin.

Bir ön ayar kullanarak "Lightroom" dan bir bilgisayara nasıl fotoğraf kaydedilir
Ön ayarlar oluşturduktan sonra, kullanıcıdışa aktarma iletişim kutusuna erişmeyi unutun. Bu çok zaman kazandırır. JPEG görüntülerini dışa aktarmak için gerekli görüntüleri seçin ve ardından Dosya, Ön Ayarlı Dışa Aktar menü öğelerini izleyin. Ardından, belirli bir ön ayara tıklamanız gerekir. Bundan sonra, kullanıcı müdahalesi olmadan gerçekleştirilen görüntülerin otomatik dışa aktarımını güvenle izleyebilirsiniz. Lightroom'da nasıl fotoğraf kaydedileceğini bilmek isteyen herkes, bunun çok basit ve kullanışlı olduğunu kabul edecektir!