Ne yazık ki, tüm kullanıcılar bilmiyorWindows işletim sistemlerinde, yedinci değişiklikten başlayarak (Başlangıç sürümü hariç), sistemlerin kendileri aracılığıyla bir WiFi erişim noktası oluşturma teknolojisi uygulandı. Bu, Yazılım Erişim Noktası adı verilen yazılım öykünme teknolojisidir. Gerçekten de, kullanıcının İnternet'e erişmek için kablolu bir bağlantı kullanan ve bir yönlendirici aracılığıyla bağlantı olmayan yalnızca bir bilgisayarı veya dizüstü bilgisayarı varsa, terminalden, diğer cihazların ( hem bilgisayar hem de mobil).
Windows 7 veya diğer işletim sistemlerinde WiFi etkin noktası nedir
Zaten açık olduğu gibi, bu erişim noktasının altındadurum, İnternet bağlantısı olan ve diğer cihazların kullanması için kablosuz bir sinyal iletebilen bir "donanım" cihazı veya yazılım modülü olarak anlaşılmaktadır. Aslında, sabit bir bilgisayar veya dizüstü bilgisayar, yerleşik veya bağlı bir harici Wi-Fi vericisine sahip olmaları koşuluyla, elbette bir yönlendirici rolünü oynar. Ancak, WiFi erişim noktası olarak bir dizüstü bilgisayar İnternet'i hem alabilir hem de dağıtabilir. Bu durumda, terminalin aynı zamanda bir tekrarlayıcı görevi gördüğü ortaya çıkıyor.
Distribütörün hiç gerekli değilcihazın yalnızca kablolu bir bağlantısı vardı. Bir yönlendirici veya 3G / 4G üzerinden kablosuz bir bağlantıyı eşit derecede kullanabilirsiniz. Ama neden aynı dizüstü bilgisayarı başka bir yönlendiriciye dönüştürüyorsun? Oldukça başarılı bir şekilde, bu tür manipülasyonlar, yönlendiricinin çok zayıf bir sinyal gönderdiği durumlarda kullanılır. Benzer şekilde, biri İnternet'e bir yönlendirici üzerinden, diğeri ise bir bilgisayar terminali veya dizüstü bilgisayar aracılığıyla erişecek olan aynı anda bağlı cihazların sayısını artırmak oldukça basittir. Tabii özellikle bağlantılar için farklı şifreler kullanmak açısından pek uygun görünmüyor. Ama erişim için aynı kombinasyonu kullanmanı kim engelliyor? Ayrıca, bu tür bağlantıları düzenlerken keyfi olarak ayarlanır.
Ağ desteğini kontrol etme
üzerinde bir WiFi erişim noktası oluşturmadan önceWindows'lu dizüstü bilgisayar kullanıyorsanız, oluşturulan barındırılan ağı desteklemek için bilgisayar sisteminin uygun bağdaştırıcıya sahip olduğundan ve sürücülerinin doğru şekilde yüklendiğinden emin olmanız gerekir.

Bu parametreleri komut satırından kontrol edebilirsiniz.yukarıdaki resimde gösterilen dizeyi girerek. Destek alanı Evet olarak ayarlanmalıdır. Kullanıcı orada olumsuz bir yanıt görürse, aygıt sürücülerini yeniden yüklemeniz veya güncellemeniz gerekir. Bu durumda, Windows araçlarını ("Aygıt Yöneticisi") kullanmamanız, ancak DriverPack Solution veya Driver Booster gibi özel programları kullanarak yeniden yüklemeniz veya güncellemeniz önerilir. Sistemde az bilinen bir üreticiden belirli bir adaptör kuruluysa ve ilgili sürücü yukarıdaki uygulamalar tarafından bulunamazsa, gerekli kontrol yazılımını, içinde bulunabilecek özel tanımlayıcılar VEN ve DEV ile aramayı kullanabilirsiniz. "Yönetici aygıtları"nda çağrılan bağdaştırıcı özelliklerindeki bilgi sekmesindeki donanım kimliği.
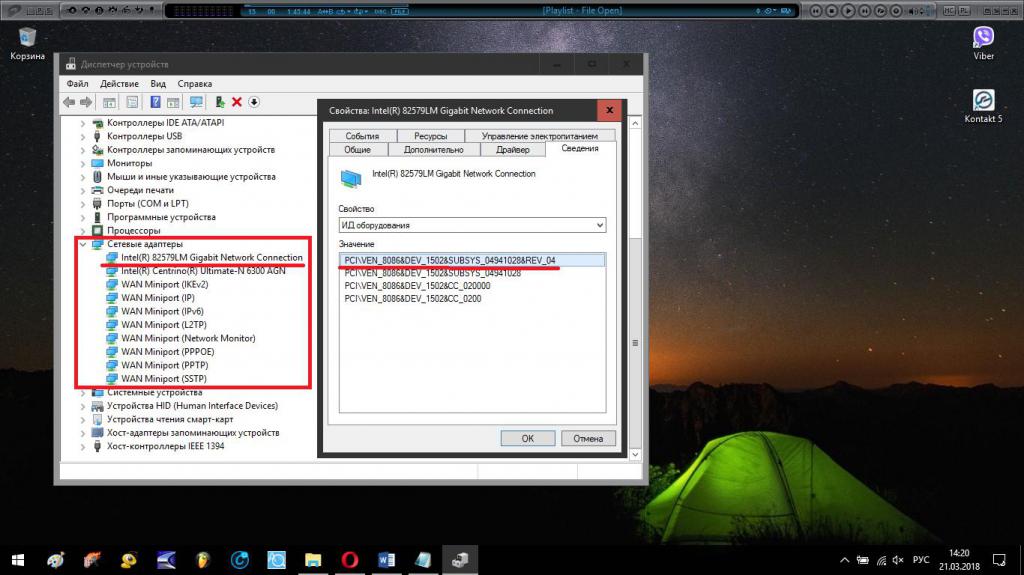
En uzun satırı kopyalayarakaygıtla ilgili bilgileri büyük ölçüde belirleyen tanımlayıcılar, arama alanında sürücüler bulunan özel bir siteye eklemeniz ve ardından gerekli sürücüyü kendiniz indirip yüklemeniz gerekir.
Windows'ta bir WiFi etkin noktası nasıl oluşturulur: en basit çözümler
Şimdi doğrudan uygulamaya geçelimİhtiyacımız olan prosedürleri olabildiğince basit ve hızlı bir şekilde gerçekleştirmemizi sağlayan çözümler. WiFi erişim noktası oluşturmanın ana yöntemleri şunlardır:
- komut konsoluna özel komutlar girme (en hızlı yöntem);
- bir mobil etkin nokta aracılığıyla bir noktanın etkinleştirilmesi (yalnızca Windows 10 için);
- üçüncü taraf programların kullanımı.
Prensipte, her üç çözüm de tamamen basittir ve her kullanıcı, bu tür ağ ayarlarında özellikle bilgili olmasalar bile, belirli duruma bağlı olarak bunları uygulayabilir.
Komut satırını kullanma
Ve önce, nasıl bir nokta oluşturulacağını görelimKomut konsolu üzerinden WiFi erişimi. Başlangıçta yalnızca yönetici haklarıyla çalıştırmanın gerekli olduğunu söylemeye gerek yok. Windows 7'de, yönetici haklarına sahip başlat öğesini kullanarak Çalıştır konsolunu ve cmd komutunu kullanabilir, Görev Yöneticisi'nde ilgili görevi oluşturabilir veya cmd.exe yürütülebilir dosyasını System32 klasöründen PCM aracılığıyla çalıştırabilirsiniz.

Sistemin onuncu modifikasyonunda, "Başlat" düğmesindeki PCM menüsünü kullanabilir veya uygun başlatma türünü arayıp seçebilirsiniz.

Bundan sonra, NAME erişim noktasının (ağ) rastgele bir adı olduğu konsolda yukarıda gösterilen komutu girin, XXXXXXXX icat edilen kullanıcıya girmek için şifredir.

Bir sonraki adım, dağıtımı doğrudan etkinleştirerek başka bir komutun komutunu girmek olacaktır.
Tamamlandıktan sonra, sabit terminal veya dizüstü bilgisayar hemen sinyali dağıtmaya başlayacak, ancak diğer cihazlardan dağıtıma bağlanmak henüz mümkün değil.
Bir sonraki adımda, WiFi erişim noktasının diğer cihazlar tarafından kullanılabilir hale gelmesi için onu paylaşmanız gerekir.

Bu, oluşturulan bağlantının özelliklerinin seçildiği ağ bağlantıları bölümünde yapılır ve erişim sekmesinde diğer kullanıcıları bağlamak için gerekli izinler işaretlenir.
Herhangi bir nedenle durmanız gerekiyorsadağıtım, konsola yukarıdakine benzer bir komut girilir, sadece start yerine stop operatörü ile. İlk komut, ağ adını veya parolasını değiştirmeniz gereken durumlarda yeniden kullanılabilir.
Mobil erişim noktası (yalnızca Windows 10)
Windows'un onuncu modifikasyonunda, bir WiFi erişim noktası daha da kolay oluşturulur. Bunun için sistemin kendisi, etkin nokta adı verilen benzersiz bir araca sahiptir.

Parametrelerine ulaşmanın en kolay yolu,sistem tepsisinin sağ köşesinde bulunan bildirim simgesine düzenli bir tıklama ile çağrılan menü. Ancak bu sadece dağıtımın dahil edilmesi olacaktır. Parametreleri değiştirmeniz gerekiyorsa, döşemenin kendisine sağ tıklayın ve ilgili ayarlara gidin.

Genel olarak, seçeneklerde hiçbir şeyi değiştirmenize gerek yoktur. Yalnızca uzaktan etkinleştirme izni verebilir veya işletim sisteminin kendi ürettiği erişim şifresini değiştirebilirsiniz.
Popüler üçüncü taraf yardımcı programları
Şimdi bir WiFi etkin noktasının nasıl yapıldığını görelimBunun için özel olarak oluşturulmuş üçüncü taraf programların yardımıyla. Bugün bu tür pek çok uygulama geliştirilmiştir, ancak en popüler ve en basit olanlar aşağıdaki gibi yazılım ürünleridir:
- Sanal Yönlendiriciyi Değiştir;
- Connectify;
- Sanal Yönlendirici Yöneticisi;
- MyPublicWiFi, vb.
Sanal Yönlendiriciyi Değiştir
Bu küçük uygulama, genel olarak, işletim sisteminin yeteneklerini çoğaltan, ancak bir anlamda kullanımlarını basitleştiren bir araçtır.

Çalışan bir uygulamada, öncesağ alt köşedeki dişli resminin bulunduğu butona tıklayarak temel ayarlara gidin ve orada gerekli verileri girin (ağ adı, şifre vb.). Ayarları ağ bağlantılarına kaydettikten sonra yeni bir bağlantı görünecektir (henüz aktif değil). Ana uygulama penceresinde, şimdi başlat düğmesine tıklamanız gerekiyor, ardından bağlantı durumu değişecek. Sistem tepsisindeki bağlantı simgesi menüsünden İnternet dağıtımını etkinleştirmek için, kullanılan adaptörü seçmeniz ve bunun için paylaşımı etkinleştirmeniz gerekir.
Uygulamayı bağla
Bu programdaki WiFi erişim noktası oluşturmak kadar basittir. En ilginç olanı, bu uygulama, yokluğunda bile hem bir erişim noktasını hem de fiziksel bir yönlendiriciyi taklit edebilir.

Tüm prosedürler yalnızca bağlantı adını, şifreyi ayarlamak ve etkinleştirmek için düğmeye basmak (Hotspot'u Başlat) ile sınırlıdır.
Not: Uygulamanın düzgün çalışabilmesi için sistemde en az 3.5 olan .NET Framework sürümünün kurulu olması gerekmektedir.
Olası hatalar ve ortadan kaldırılmasının en basit yöntemleri
Bağlanırken hatalara ve çökmelere gelinceyaratılan noktaya yapmak imkansızdır, başlamak için, sadece dağıtım bilgisayarını yeniden başlatın ve aynı zamanda kablosuz adaptörün kendisinin etkin olup olmadığını kontrol edin (hem fiziksel olarak hem de "Aygıt Yöneticisi" nde). Adaptör çalışmıyorsa, sürücüleri yeniden yüklemeyi deneyin. Oluşturulan nokta çalışıyor ancak ona bağlanmak mümkün değilse, virüsten koruma ve güvenlik duvarını devre dışı bırakın ve bağlantıyı kontrol edin. Erişimin olduğu, ancak sitelerin İnternet'te açılmadığı durumda, dağıtım terminalinde İnternet'in mevcut olup olmadığını ve dağıtım bağdaştırıcısı için genel erişimin ayarlanıp ayarlanmadığını kontrol edin.
Kısa özet
Son olarak, her şeyin altına bir çizgi çizersenizYukarıda belirtilenler, muhtemelen, bir kablosuz sinyalin dağıtımını organize etmenin en basit yoluna karar vermelidir. Bütün bunlardan hangisini seçmeli? Görünüşe göre Windows'un onuncu sürümünün sahiplerinin çok uzağa gitmesine gerek yok. Sıcak nokta, ihtiyacınız olan her şeyi size tam olarak sağlayacaktır. Diğer sistemler için komut satırını kullanabilirsiniz, ancak her seferinde çağırmamak için, dağıtım etkinleştirme komutuna dayalı olarak BAT uzantılı yürütülebilir bir toplu iş dosyası oluşturabilir, örneğin "Masaüstü" üzerine yerleştirebilirsiniz. ve bunun üzerinden bir bağlantı başlatın. Bu tür seçeneklerden hoşlanmıyorsanız, lütfen, bugün İnternet'te halka açık alanda erişim noktasının hızlı etkinleştirilmesi için birçok program vardır.











