Почти каждый современный пользователь Windows 10 (ve daha eski sürümler) için bir kurtarma noktası oluşturmayı düşünüyorum. Bu eleman işletim sistemini geri almak için çok önemlidir. Onsuz, Windows restorasyonu imkansızdır. Ve bu oldukça normal. Aşağıda Windows 10'da geri alma öğelerinin yönetilmesinin tüm özelliklerini ele alacağız. Bir okul çocuğu bile onları anlayabilir!

Kısa Açıklama
Daha önce bahsedilen bileşeni nasıl tanımlayabilirsiniz? Bu, belirli bir tarih için işletim sisteminin durumunu gösterir.
Kullanıcı geri almayı etkinleştirirken bunu görürPencereler. Geri yükleme noktalarının yardımıyla, kullanıcı işletim sistemini (ayarlar) seçilen tarihteki duruma döndürebilir. Bunda zor bir şey yok. Sistem geri alma işlemi genellikle kullanıcı dosyalarını olduğu gibi bırakır. Yalnızca "Windows" parametreleri ve ayarları değiştirilir.
Nasıl bir noktaya değineceğinizi düşününWindows 10 kurtarma herkes için bir zorunluluktur. Aksi takdirde, sistem arızaları ve arızaları durumunda, sistemi orijinal, "temiz" durumuna geri döndürmeniz gerekecektir. Bu en iyi çözüm değil.
Oluşturmanın yolları
Windows 10 geri yükleme noktası nasıl oluşturulur? Bu sorunun birden çok cevabı var. Sonuçta, Windows işletim sistemi geri alma hizmeti çok iyi çalışıyor. Bunun bununla ne alakası var?

Buradaki nokta, kullanıcının aşağıdaki senaryolarla karşı karşıya kalabileceğidir:
- "geri alma" noktaları elde etmenin otomatik yolları;
- karşılık gelen elemanların bağımsız olarak oluşturulması.
Kural olarak, işletim sistemini kurarkengeri alma hizmeti, geri alma işaretlerini otomatik olarak yapılandırmak için varsayılan olarak yapılandırılır. İstenirse, kullanıcı görünümleri için parametreleri ayarlayabilir. Örneğin, "Windows" u açtığınızda veya belirli bir programa göre. Ama daha sonra daha fazlası.
Otomatik noktalar hakkında
Başlangıç olarak, geri yükleme noktalarının Windows geri alma hizmetinde kendi başlarına göründüğü koşullar hakkında birkaç söz. Bu özellik, tüm işletim sistemi sürümlerinde sağlanır.
Aşağıdaki durumlarda Windows 10 geri yükleme noktası oluşturmayı düşünmenize gerek yoktur:
- bir sonraki program veya sürücü bilgisayara yüklenir;
- güncellemeler "Windows Update" aracılığıyla başlatıldı;
- CompletePC aracılığıyla bir disk görüntüsü oluşturuldu.
Tüm bu durumlarda, noktalarrestorasyonlar bağımsız olarak oluşturulur. Ancak kullanıcı isterse, incelenen kontrollerin otomatik görünümünü yapılandırabilir veya uygun herhangi bir zamanda yapabilir.

İşletim sistemini başlatırken
Windows 10 sistem geri yükleme noktası nasıl yapılır? Her şeyden önce, olayların geliştirilmesi için standart olmayan birkaç seçeneği ele alacağız.
Örneğin, işletim sistemi başladığında incelenen bileşenleri almak için bir görev oluşturalım. Çok rahat. Ancak bir fikri hayata geçirmek zor olabilir.
İşletim sistemi başladığında Windows 10 geri yükleme noktaları oluşturma talimatları şuna benzer:
- "Bu bilgisayar" simgesine sağ tıklayın (farenin sağ düğmesi).
- "Özellikler" bölümüne gidin.
- "Sistem" öğesini açın.
- "Sistem Koruması" satırına tıklayın.
- "Sistem Koruması" sekmesine gidin. Bu öğe Sistem Özellikleri penceresinde görünecektir.
- "Yapılandır" düğmesine tıklayın.
- "Korumayı etkinleştir" kutusunu işaretleyin.
- "Disk Alanı Kullanımı" bölümündeki kaydırıcıyı gerekli düzeye getirin. Kullanıcının geri yükleme noktaları için ne kadar alan ayırdığını gösterir.
- "Tamam" ı tıklayın.
- "Başlat" ı açın ve arama çubuğuna regedit yazın.
- Klavyede "Enter" tuşuna basın.
- Yol boyunca açılan pencerenin sol bloğuna gidin: Hkey_local_machinesoftwaremicrosoftwindows ntcurrentversionsystemrestore.
- Sağdaki boş alana sağ tıklayın.
- "Parametre DWORD 32 bit" seçin.
- Belge sistemi geri yükleme noktası oluşturma sıklığını adlandırın.
- Dosyaya çift tıklayın.
- "0" değerini girin ve "Tamam" ı tıklayın.
- "Başlat" ı açın ve arama çubuğuna taskchd.msc yazın.
- Uygun hizmete gidin.
- "Kitaplık" - "Görev oluştur" u tıklayın.
- İşe bir ad verin ve "tüm kullanıcılar için" ve "en yüksek haklara sahip" ifadelerinin yanındaki kutuları işaretleyin.
- Windows 10'u "Şunun için Yapılandır" bölümüne yükleyin.
- "Tetikleyiciler" sekmesine gidin.
- "Oluştur" düğmesine tıklayın.
- "Girişte" yi kontrol edin.
- Değişiklikleri kaydet.
- "İşlemler" i açın.
- "Oluştur" a tıklayın.
- "Programı başlat" parametresini ayarlayın.
- Komut dosyasına wmic.exe yazın.
- "Bağımsız Değişkenler" alanına / Namespace: \ rootdefault Path SystemRestore Call CreateRestorePoint "Automatic Restore Point", 100, 7'yi girin.
- "Koşullar" a gidin.
- "Yalnızca şebekeden beslendiğinde çalıştır" seçeneğinin yanındaki kutunun işaretini kaldırın.
- "Tamam" düğmesine tıklayın.
Bu kadar.Artık bir Windows 10 geri yükleme noktasının nasıl oluşturulacağı açıktır.Daha doğrusu, işletim sistemi önyüklendiğinde bu öğelerin otomatik olarak oluşturulmasını nasıl yapılandırabilirsiniz. Ama hepsi bu kadar değil.

Planlandı
"Windows" geri alma öğelerinin oluşturulmasını bir zamanlamaya göre yapılandırabilirsiniz. O kadar zor değil. Özellikle de dikkatinize verilen talimatları uygularsanız.
Windows 10'da bir programa göre bir geri yükleme noktası nasıl oluşturulur? İhtiyaç duyulacak:
- Önceki kılavuzun 1-24. Paragraflarında açıklanan adımları tekrarlayın.
- "Görevi başlat" bölümünde, "Programa uygun" değerini ayarlayın.
- İşlemin sıklığını seçin.
- "Tamam" ı tıklayın.
- Önceki talimatlardan 27-34'ü tekrarlayın.
Bu kadar.Artık işletim sistemindeki "geri alma" işaretleri yalnızca belirli koşullar altında otomatik olarak değil, aynı zamanda ayarlanan programa göre de oluşturulacaktır. Önemli olan, işlem sırasında bilgisayarın açık olmasıdır. Aksi takdirde, Windows bir geri alma noktası oluşturamaz.
Kendi ellerinizle
Şimdi en basit düzene bakma zamanı. Windows 10 geri yükleme noktası manuel olarak nasıl oluşturulur?
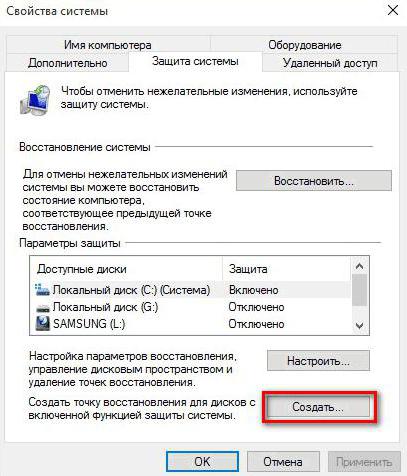
Bu senaryonun en basit olduğunu tahmin etmek zor değil. Görev Zamanlayıcı veya PC Kayıt Defteri Düzenleyicisi ile çalıştığı anlamına gelmez.
Böyle davranmalısın:
- İlk talimattan itibaren 1-5 arasındaki adımları tekrarlayın.
- "Oluştur ..." düğmesini tıklayın.
- Geri yükleme noktasına bir ad verin.
- "Oluştur" a tıklayın.
- Bekle.
- "Bitir" düğmesine tıklayın.
Serviste yapılan işlemlerden sonra"Windows" u geri yükleyin, oluşturulan geri alma noktası görünecektir. Bu senaryo pratikte çok sık kullanılmaz, ancak gerçekleşir. Her durumda, bir Windows 10 geri yükleme noktasının nasıl oluşturulacağı sorusunu çözdük.
uzaklaştırma
Sonra, silme konularını ele alacağız veişletim sisteminin çalışılan bileşeninin kullanımı. Genellikle geri yükleme noktaları kendiliğinden temizlenir, kendileri için ayrılan alanın sınırı tükendiğinde eski noktalar silinir. Ancak onlardan elle kurtulabilirsiniz.
Bu gerektirir:
- C sürücüsüne sağ tıklayın (veriler varsayılan olarak üzerine kaydedilir).
- "Özellikler" i seçin.
- "Genel" - "Disk Temizleme" ye gidin.
- "Sistem dosyalarını temizle" ye tıklayın.
- "Gelişmiş"e gidin.
- "Kurtarma" bölümünde, "Temizle ..." düğmesini tıklayın.
Yapılan işlemlerden sonra, sonuncusu hariç, işletim sistemindeki tüm geri yükleme noktaları silinecektir. Ama ondan da kurtulabilirsin.
Tam temizlik
Windows 10'da geri yükleme noktalarını nasıl yapabileceğinizi bulduk. Daha önce verilen talimatlar %100 çalışıyor. Geri yükleme noktalarından tamamen nasıl kurtulabilirsiniz?
Bu gereklidir:
- İlk talimatın 1-5. paragraflarında açıklanan adımları izleyin.
- "Yapılandır" düğmesine tıklayın.
- "Sil ..." kontrolüne tıklayın.
Hazır! İşlemi tamamladıktan sonra sadece "Tamam" ı tıklamak kalır.
kurtarma
Tabii ki, Windows 10 geri yükleme noktası nasıl oluşturulur sorusunu yanıtlamak savaşın sadece yarısıdır. Er ya da geç, bu öğenin kullanılması gerekecek. Ama nasıl?

Sistem geri alma işlemi şu şekilde gerçekleştirilir:
- "Kontrol Paneli" ne gidin.
- "Kurtarma" - "Sistem Geri Yüklemeyi Başlat" seçeneğine gidin.
- "İleri" ye tıklayın.
- Bir geri alma noktası seçin.
- İşlemi onaylayın.
Geriye sadece sürecin tamamlanmasını beklemek kalıyor. Kurtarma işleminden sonra bilgisayar otomatik olarak yeniden başlatılacaktır. Öyle olmalı.
Geri alma noktaları oluşturmanın temel yollarını ve bunların nasıl düzenleneceğini ve kullanılacağını öğrendik. Artık acemi bir kullanıcı bile görevlerle başa çıkabilir.










