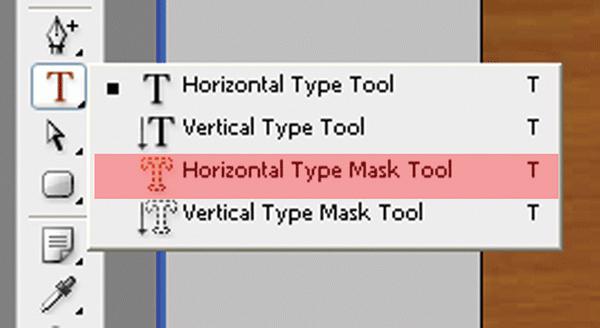Belgeleri ve web sayfalarını hazırlarkenPhotoshop'ta bir resimden bir resmin nasıl kesileceği bilgisi genellikle talep edilir. Bazı durumlarda, görüntüdeki fazlalığı kaldırmanız yeterlidir ve ardından kırpmak yeterlidir, diğerlerinde ise karmaşık bir fotoğraf kolajı oluşturmak için üçüncü olarak bir resmin bir kısmını diğerine eklemek gerekir. Bu makale, bir görüntünün bir bölümünü kesmenin çeşitli yollarına ayrılmıştır.

Kırpma
Bir resmi kesmenin en kolay yolu"Photoshop" da sözde kırpma. Çerçeve Aracını (C - Latince) seçin. Bir dikdörtgen seçmek için imleci görüntü üzerinde çapraz olarak hareket ettirin. Dikdörtgen hazır olduğunda Enter tuşuna basın. Görüntü "kırpılmıştır" - orijinal dosyanın yalnızca bir bölümünü temsil edecektir. Bu çoğu zaman yeterlidir.

Kırpmadan önce orijinal dosyayı kopyalamayı ve her ihtimale karşı bir kopyasını kaydetmeyi unutmayın.
Dikdörtgen veya oval bir alanı sarın
Bir resmi kesmenin ikinci yolu,dikdörtgen veya oval bir alanın seçilmesi ve aktarılmasından oluşur. Dikdörtgen Kenar Boşluğu aracını veya Eliptik Kenar Boşluğu aracını seçin. M tuşu (Latince) seçim aracının kendisini seçer, buna basıldığında Shift farklı şekiller arasında geçiş yapar. İstediğiniz alanı seçmek için imleci çapraz olarak hareket ettirin.
Taşıma aracına (V) geçin ve seçimi orijinal görüntünün içinde veya başka bir görüntünün içine sürükleyebilirsiniz.
Bu yöntem, Paint'te bir resmin nasıl kesileceğine benzer, ancak "Photoshop", elbette, daha fazla ince ayar aracı ve daha fazla olasılık varsayar.

Aynı resim içinde sürüklerkenseçimin yerinde kalması ve taşınması (yani sürüklerken kopyalanması) için ihtiyacınız var, hareket ederken Alt tuşuna basın.
Eşkenar dikdörtgen ve daire
Nasıl kesileceğine dair çok sık gereksinimlerbir resimden bir resim, bir kare veya daire seçimini önerin. Tabii bunu kılavuzlar veya diğer yardımcı elemanlar yardımıyla gözle elde etmek çok zahmetli ve uzun.
Bunu yapmak için seçim aracını kullanırken Shift tuşuna basmanız yeterlidir.
Dahası, bir daire veya kare oluşturabilirsiniz.bilinen bir orta ile. Belirli bir noktada ortalanmış bir şekil oluşturmak için imleci oraya yerleştirin ve Alt tuşunu basılı tutarken çapraz olarak hareket etmeye başlayın. Hem Alt hem de Shift tuşlarına basılırsa, merkezi belirtilen noktada olan bir eşkenar dikdörtgen veya daire oluşturulur.
Kopyala ve aktar
Bir resmi kesmenin başka bir yolu"Photoshop" programındaki resimler, seçilen alanın kopyalanmasından ve daha sonra aynı belgedeki başka bir yere veya başka bir belgeye aktarılmasından oluşur. Bu, özellikle kopyalamanın birden fazla olması gerektiğinde gereklidir.
İhtiyacınız olan şeklin bir parçasını seçin ve kopyalayınve sonra yapıştırın. Bu, fare ve menü kullanılarak yapılabilir: "Düzenle - Kopyala / Yapıştır". İkinci, daha rasyonel yol klavyeyi kullanmaktır. Kopyalamak için Ctrl ve C (Latin) tuşlarına, yapıştırmak için Ctrl ve V tuşlarına aynı anda basın.
Bu yöntem genellikle Photoshop'tan başka bir programa kesilmiş bir resim eklemek için kullanılabilir.
Karmaşık bir nesne seçme
Elbette Photoshop, yalnızcadoğru şeklin görüntülerini kopyalayın ve aktarın, aynı zamanda resmi kontur boyunca kesin. Kement Aracı (L) bunun için tasarlanmıştır. L ve Shift tuşlarına aynı anda basmak, farklı kement türleri arasında geçiş yapacaktır.
Keyfi için düzenli bir kement gereklidirdeşarj. Bunu fareyle yapmak oldukça sorunlu, çünkü aslında karmaşık bir şekli çizmeniz gerekiyor. Tam şekli önemli olmadığında veya bilgisayara bir grafik tablet bağlı olduğunda normal bir kement kullanılır.
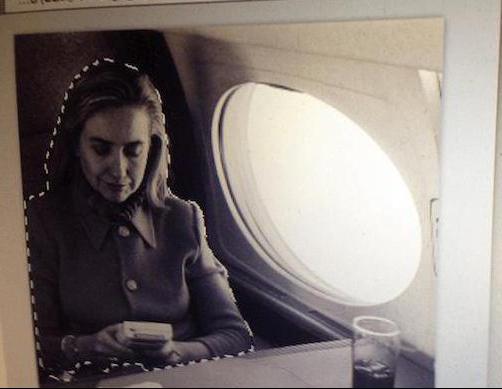
Dikdörtgen Kement aracı,noktadan noktaya çizim. Bu aracı seçin ve istediğiniz şekli izlemeye başlayın: ilk noktayı koyun ve fare düğmesini bırakmadan, seçim çizgisi görüntünün kesmek istediğiniz parçasının etrafında hizalanana kadar kontur boyunca noktalar koyun. Bu çizgi çizildiğinde, fare düğmesini bırakın.
Son olarak, Photoshop bir fırsat sunargörüntüler arasında net bir sınır boyunca bir seçim çizgisi oluşturun. Bunu yapmak için Manyetik Kement aracına ihtiyacınız var. Seçin, imleci görüntü parçalarının kenarına yerleştirin, fareye basın ve bırakın ve ardından görüntünün ana hatlarını mümkün olduğunca doğru bir şekilde takip edin, aracın yönünü ayarlayın - ıskalarınız kement tarafından düzeltilecektir, " mıknatıslama" anahatta. Anahat ne kadar doğru ve zıt olursa, araç onu o kadar iyi görür. Seçimi tamamlamak için fare düğmesine çift tıklayın.

Ardından, seçilen nesneyle normal şekillerle aynı şekilde çalışabilirsiniz.
Sihirli değnek
Son olarak, kesmenin başka bir yoluPhotoshop'taki resimde Sihirli Değnek (W) kullanılıyor. Bu araç, aynı renk veya tonda bir alanı hızlı bir şekilde seçmenize olanak tanır ve arka planı kırpmanız veya tek renkli bir şekli kesmeniz gerektiğinde çok kullanışlıdır.
"W" tuşuna basarak aracı seçin,imleci seçilecek alanın üzerine getirin ve tıklayın. Sihirli değneğin hassasiyeti, araç çubuğundaki Tolerans alanına belirli bir sayı yerleştirilerek ayarlanabilir. Bu sayı ne kadar büyük olursa, “Sihirli Değnek” vurgulaması gereken rengi o kadar geniş anlar ve bunun tersi de geçerlidir. Yani, tam gölgenin bir parçasını seçmeniz gerekiyorsa, minimum değeri girmelisiniz.

Böylece, Photoshop birçokbir resimden bir resmin nasıl kesileceğine dair olasılıklar. Silgi veya maske katmanı kullanarak kesilen parçaların daha fazla işlenmesi, düzgün fotoğraf kolajları oluşturmanıza olanak tanır.