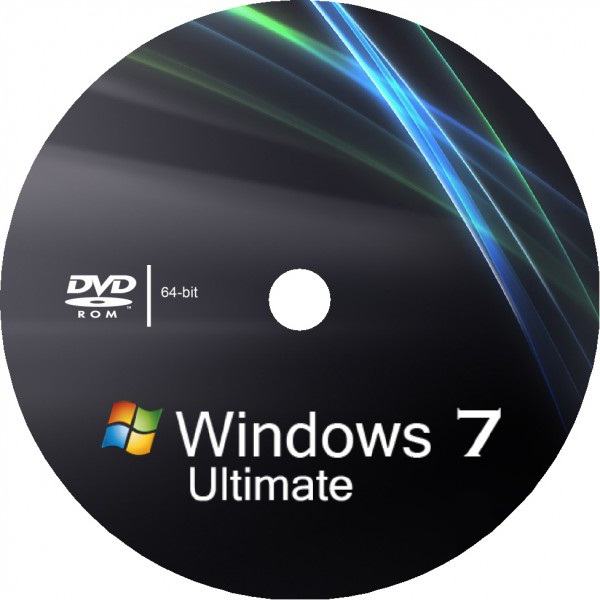Bir sabit sürücüyü mantıksal bölümlere ayırmakherkes için değilse, o zaman çoğu Windows sistemi kullanıcısı için çok popüler ve talep görüyor çünkü çalışma ve bilgi kaydetme için daha fazla fırsat sunuyor. Farklı durumlarda veri kaybı yaşamadan sabit sürücüyü Windows 10'da nasıl bölümleyeceğimize bir göz atalım.
Disk bölümleme neden gereklidir ve nasıl çalışır?
Bildiğiniz gibi mantıksal hacimler aşağıdakiler için uygundur:sistem arızası ve daha sonra yeniden yüklenmesi durumunda, bilgilerin yalnızca sistem bölümünde, yani Windows'un yüklü olduğu yerde silinmesi gerçeğiyle kullanılır. Mantıksal hacimden kaybolmaz ve bozulmadan kalır. Elbette, daha önce yüklenen programların yeniden yüklenmesi gerekecek, ancak bunlara karşılık gelen belgeler kaydedilecek ve gelecekte sorunsuz bir şekilde açılabilecekler.
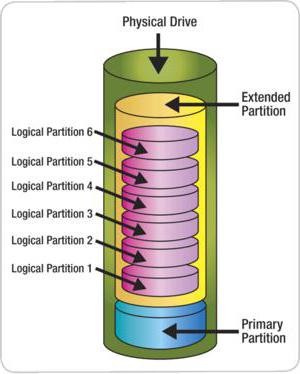
Mantıksal bölümler kendileri olmasına rağmensanal, aslında, bu, sistem hacmini biçimlendirme işlemi sırasında bile etkilenmeyen, üzerinde belirli bir alanın ayrıldığı sabit diskle aynıdır.
Windows 10'da bir diskin nasıl bölümleneceğine gelince, birkaç seçenek olabilir. Bunlardan başlıcaları şunlardır:
- sistemi kurarken diski bölümlemek;
- önceden kurulmuş bir sistemde bölümler oluşturmak;
- sabit sürücüde ayrılmamış alan varsa bölümleme.
Bu listeye dayanarak, her durumda kullanılacak eylemlerin sırasını belirleyebilirsiniz.
Sistem kurulumu sırasında Windows 10'da sabit sürücü nasıl bölümlenir?
En basit durum başlangıçtırWindows kurulumu. Kurulum aşamasında Windows 10'da bir disk nasıl bölümlenir? Çocuk oyuncağı! Kurulum için disk seçme aşamasında, sistem sürümünden bağımsız olarak herhangi bir kurulum dağıtımına yakından bakarsanız, sabit sürücüyü biçimlendirmeyi teklif edecektir. Bu durumda, iki seçeneği kullanabilirsiniz: birimlere bölmeden tam biçimlendirme ve kullanıcının isteği üzerine (daha sonra kurulacağı yer) bir sistem bölümü oluşturarak biçimlendirme ve mantıksal birimler (bir veya daha fazla).
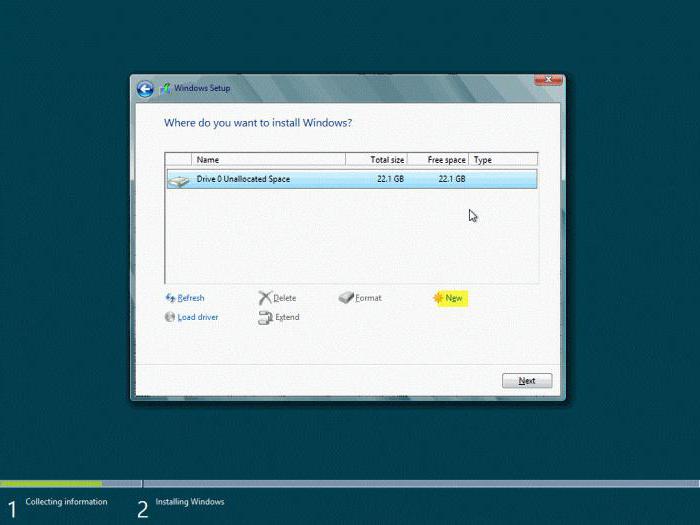
Bu durumda, sorunun çözümü nasılWindows 10'da bir diski bölümleyin, yalnızca ikinci seçeneği seçmeniz gerekir. Öncelikle, yükleyici penceresinde yeni bir bölüm (Yeni) oluşturmak için düğmeyi kullanmanız ve boyutunu belirtmeniz gerekir. Bu şekilde, sabit sürücünün toplam hacmini unutmadan, işlemi gerektiği kadar tekrarlayarak birkaç birim oluşturabilirsiniz.
Ardından, oluşturulan bölümleri biçimlendirmelisiniz.Bu, oluşturulan bölümlerden birini seçip ardından işlemin başlat düğmesine basılarak yapılır. Kuruluma bir sonraki aşamada devam etmek için size bir seçenek sunulacak: hangi bölümler sistem olacak, yani Windows'u nereye kuracaksınız? İstenilen hacmi seçiyoruz ve sistem kurulumunun tamamlanmasını bekliyoruz. Sonuç olarak, kullanıcı, sistem ve mantıksal birimlerle birlikte bozuk bir sabit disk alacaktır.
Kurulumdan sonra Windows 10'da sabit sürücü nasıl bölümlenir?
Kurulum basittir.Ancak bazı kullanıcılar, sistem zaten kuruluyken Windows 10'da bir diskin nasıl bölümleneceğini merak ediyor. Muhtemelen, kurulum aşamasında, yalnızca biçimlendirme çok zaman aldığı için, bölüm kullanıcı tarafından atlandı.
Ancak çok az kişi Windows 7'den başlayaraksistemler, bir sabit diski bir işletim işletim sisteminde bilgi kaybetmeden bölümlere ayırmanıza izin veren kendi araçlarına sahiptir. Böyle bir araca "Disk Yönetimi" denir.
Bu yardımcı programa "PanelDaha sonra güvenlik, yönetim, oluşturma ve biçimlendirme bölümlerini seçmeniz gerekecek, yani dolambaçlı bir şekilde ilerlemeniz gerekecektir. İlk onda, bu araca erişmenin en kolay yolu Başlat düğmesine sağ tıklamaktır (karşılık gelen satır, beliren menüde gösterilecektir).

Sistem bölümünü bölmeniz gerekirse, öncesistem korumasını devre dışı bırakmalısınız. Bu, koruma sekmesindeki özellikler penceresinde ayarlar düğmesinin kullanıldığı birim özellikleri menüsünden yapılır. Sistem hacmini seçeriz ve korumayı devre dışı bırakmak için satırı kullanırız, ardından eylemlerimizi onaylarız.
Şimdi varsayalım ki şu anda sahip olduğumuziki bölüm vardır: C - sistem, D - mantıksal. Üçüncü bir bölüm oluşturmamız gerekiyor. Bu durumda Windows 10'da bir disk nasıl bölümlenir? Öncelikle, çok önemli olmasa da, daha büyük bir hacme (genellikle bu hacim D) sahip bir bölüme karar vermelisiniz. Manipülatörle (fare) sağ tıklayın ve ardından menüden sıkıştırma komutunu seçin. İşlemin tamamlanması için biraz beklemeniz gerekecek (bu birkaç on dakika kadar sürebilir). Bittiğinde, yeni boyut "Explorer" penceresinde gösterilecektir.
Birim sorgulandığında, boyutu belirtmeniz gerekiryeni birim için ayırmak istediğimiz disk alanı. "Sıkıştır" düğmesine tıkladığınızda, ilgili prosedür başlayacaktır. Etkin olduğu gerçeği, yalnızca program penceresinin üzerine getirildiğinde imlecin dönen çemberi ile değerlendirilebilir. İşlemin tamamlanması, yalnızca pencerenin altında önceden belirtilen boyutun ayrılmamış alanını gösteren siyah bir çubuk göründüğünde belirlenebilir.
Lütfen yeni birimin boyutunun megabayt cinsinden olması gerektiğini unutmayın. Örneğin, 50 GB'lık bir bölüm oluşturmak için 51200 MB girin. Bu, diskin bölümlenmesine son verir.
Ayrılmamış alandan bölümler oluşturma
Ayrılmamıştan sonraki aşamaalanı, bilgileri kaydedebileceğiniz veya oraya Windows 10 dışında başka bir işletim sistemi yükleyebileceğiniz tam teşekküllü bir mantıksal bölüm oluşturmanız gerekir.

Bunu yapmak için ayrılmamış alanda,basit bir birim oluşturma komutunun seçildiği bir menüye tıklanarak çağrılır. Başlatılan "Sihirbaz" da talimatlarını izleyin. Yeniden boyutlandırmaya gerek yoktur. Bu, yalnızca bir değil, ayrılmamış alandan birkaç bölüm oluşturması gerekiyorsa yapılır. Bir sonraki adım, yeni bölüme (örneğin X) bir Latin harfi atamaktır, bundan sonra yeni bölümü biçimlendirmeniz istenir. Varsayılan ayarları bırakıp "Bitir" butonuna tıklayarak işlemi etkinleştiriyoruz. Şimdi tamamlanmasını beklemeye devam ediyor. Herşey! Yeni bir bölüm oluşturuldu. Bir sistem birimi için, C sürücüsünün kaynak olarak seçilmesi dışında adımlar aynıdır.
Üçüncü taraf yardımcı programlar
Kullanıcılardan bazıları bunu yapmak istemiyorsayerleşik sistem araçlarını kullanın, Windows 10'da bir diskin nasıl bölümleneceği sorunu, bunun için özel olarak geliştirilmiş oldukça özel programların yardımıyla çözülebilir.

En güçlü ve popüler araçlardan bazılarıPartition Magic ve Acronis Disk Director gibi programlardır. Yeni bölümler oluşturma sürecindeki tüm aşamalardan geçmeyi kolaylaştıran kendi "Sihirbaz" a sahiptirler. Bununla birlikte, bazı aşamalarda yukarıdaki adımlar benzerdir (örneğin, hacmin boyutunu belirleme). Sürecin kendisi neredeyse tamamen otomatiktir.
Sonuç
Son olarak, hiçbir şeyin karmaşık olmadığını eklemeye devam ediyor.Yukarıdaki tüm durumlarda sabit sürücünün disk alanını bölümleme işlemlerinde, hayır. Ne kullanılacağına ilişkin sorular, bilgisayarın veya dizüstü bilgisayarın sahibi tarafından kararlaştırılır. Deneyimsiz kullanıcılara otomatik yardımcı programları kullanmaları önerilebilir, ancak yöneticiler veya ileri düzey kullanıcılar hala yerleşik sistem araçlarına yönelmek konusunda daha iyidir.