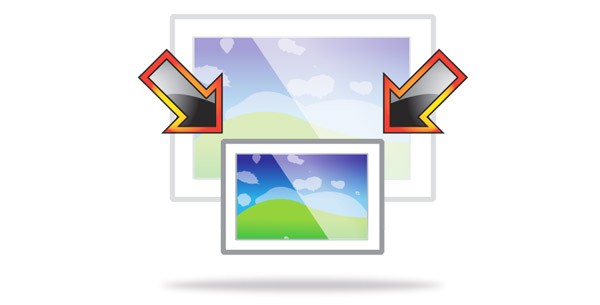Muhtemelen, her kullanıcının kişisel birbilgisayar zaman zaman fotoğraf veya resimlerle çalışma ihtiyacıyla uğraşmak zorunda kalıyor. Tabii ki, gelişmiş kullanıcıların bilgisayarlarında, muhtemelen herhangi bir görüntü manipülasyonunu yapabileceğiniz ünlü Photoshop vardır. Peki ya bu programa sahip olmayanlar veya onu nasıl kullanacağını bilmeyenler? Bu durumdan çıkmanın en kolay yolu standart Paint'i kullanmaktır. Bazı durumlarda, daha profesyonel ve karmaşık programları başarıyla değiştirebilir. Bu makalede, Paint'te şeffaf bir arka planın nasıl oluşturulacağı, kaldırılacağı veya başka biriyle nasıl değiştirileceği hakkındaki soruların yanıtlarını bulacaksınız.

Arka planı değiştirmenin kolay bir yolu
Yöntemi kullanarak Paint'te arka planı nasıl değiştireceğinizi açıklayalımyeşil perdeleme (yani, "yeşil ekran" yöntemi). Bir görüntünün arka planını kaldırmanız veya onu düz bir dolguyla (desen) değiştirmeniz gerekip gerekmediğine bakılmaksızın, bunu yukarıdaki yöntemi kullanarak yapabilirsiniz. Arka planı standart Paint'te değil, standart uygulamalarla gelmeyen ve ayrıca indirilip yüklenmesi gereken Paint.NET'te değiştirmeyi açıkladığını lütfen unutmayın.
Başlarken

Görüntünün boyutunu aşması durumundaekranında, sol alt köşeye gidip araç çubuğunda bulunan büyütece tıklayıp 8 sayısını seçerek% 800 artış yapmanız gerekiyor.
Bir renk paleti seçme ve bir görüntü taslağı çizme
Renk paletinde bir seçim yapılmalıdırsarı-yeşil (kireç de denir) renk. Resmin geri kalanıyla zıt bir renge ihtiyaç duyulduğundan ve seçilen ton görüntülerde oldukça nadir olduğundan, genellikle seçilen kişidir.
Bundan sonra Çizgi aracını kullanarakkesilecek nesne seçilir. Görüntünün beyaz bir arka plan üzerine yerleştirilmesi durumunda, eksik pikselleri doldurmak için "Kalem" i kullanabilirsiniz. Bu, resmin etrafında geniş yeşil bir çizginin görünmesine neden olacaktır.
Ardından, kireç rengine tıklamanız gerekir.Sağ tıklayın ve Seçim aracını kullanarak dikdörtgen bir rengin arka plan alanlarının ana hatlarını belirleyin. Bu, nesneye girmemeye çalışılarak dikkatlice yapılmalıdır. Çizimin konturu etrafında kalan fazladan üçgenler hakkında çok fazla endişelenmemelisiniz, bunlar daha sonra Silgi aracı kullanılarak kaldırılır. Etkinleştirdikten sonra, görünen menüden mümkün olan en küçük kareyi seçmeniz gerekir.

Bir görüntüyü yeni bir arka plana taşıma
Görüntüyü taşımak içinfarklı bir arka planda, tüm kireç arka planını boyamak için palette beyazı seçmeniz ve Doldurma aracını kullanmanız gerekir. Bundan sonra, "Ctrl + A" tuş kombinasyonuna - basılır ve açılır araç çubuğundaki ikinci (alt) düğme etkinleştirilir. Yeni arka planın programın başka bir penceresinde açıldığından emin olduktan sonra, görüntüyü kopyalamanız (Ctrl + C kısayolu) ve bu ikinci pencereye (kısayol Ctrl + V) yapıştırmanız gerekir. İş hazır! Sadece onu korumak için kalır.
Birkaç nüans

Lütfen büyük boyutlardagörüntülerin vuruş süresi daha uzun sürer. Resmin boyutunu küçültmek için "Ctrl + A" tuşlarına basın ve sol altta bulunan işaretçiyi yukarı sürükleyin. Aynı zamanda, görüntünün bozulmaması için orantıları gözlemlemek önemlidir.
Çalışma sürecinde kaçınılmaz olarak ortaya çıkacakhataları ve bu nedenle satırı düzenlemeniz gerekecektir. Önceki eylemleri hızlı bir şekilde geri alabilmek için, parmaklarınızı sürekli olarak "Ctrl + Z" tuş kombinasyonunda tutmanız önerilir.
Görüntünün eğri kenarlığı varsa,Eğri aracının kullanılması tavsiye edilir. Bunu yapmak için, araç çubuğundaki ilgili tuşa tıklayın, kenarlık bölümünün başından sonuna kadar düz bir çizgi çizin, ardından sola veya sağa çekilmesi gereken eğriyi açıklayın.

Arka Planı Kaldırma
Bir nesneyi başka bir arka plana aktarmanız gerekiyorsa, kaçınılmaz olarak Paint'te arka planı nasıl kaldıracağınız sorusuyla yüzleşmeniz gerekir. Bu çok basit bir şekilde yapılır:
- "Sihirli Değnek" aracı kullanılarak arka plan seçilir;
- seçilen parça Sil düğmesi veya "Düzenle" menüsünden "Seçileni Temizle" komutu kullanılarak kaldırılır, bunun sonucunda geleneksel olarak şeffaflık gösteren "dama tahtası" şeklinde bir arka plan görünür;
- elde edilen görüntü kaydedilir (tercihen PNG veya GIF biçiminde) ve daha sonra kendi takdirinize bağlı olarak kullanılabilir.
Paint'te adım adım talimatlar: şeffaf bir arka plan nasıl yapılır
Bir adım... "Dosya" menüsünde, "Aç" öğesini seçin ve "Gözat" ı tıklayarak istenen resmi açın.
İkinci adım. Paint'te şeffaf bir arka plan oluşturmadan önce,araç çubuğunda "Sihirli Değnek" i seçin ve hassasiyetini yüzde 50'ye ayarlayın. Karmaşık geçmişler için hassasiyet yüzde 25-40 olarak ayarlanmalıdır.
Adım üç. Beyaz arka planda soluk maviye dönüşen "Sihirli Değnek" e tıklamak gerekir.
Adım dört. Bu şekilde seçilen arka planı klavyedeki Sil tuşuna basarak veya "Düzen" menüsü - "Seçimi temizle" öğesi aracılığıyla silmek gerekir.
Sonuç olarak, Paint'te dama tahtası rengine sahip olmasına rağmen arka plan şeffaf hale gelecektir. Ancak, Paint'te şeffaf bir arka planın nasıl oluşturulacağıyla ilgili çalışma burada bitmiyor.

Adım altı... Şeffaf bir arka plana sahip ortaya çıkan resim, "Dosya" menüsünde "Kaydet" öğesi seçilerek ve dosya adı belirtilerek ve açılır listeden gerekli format (PNG veya GIF) seçilerek kaydedilmelidir.
Sonuç
Nasıl şeffaf bir arka plan yapılacağını gördük.Elinizde Photoshop yoksa boyayın. Görünen karmaşıklığa rağmen, deneyimsiz kullanıcılar bile bununla baş edebilir. Gerekli özen ve doğruluk ile, sonuç hiçbir şekilde Photoshop'ta yapılan çalışmadan daha düşük olmayacaktır.