"Word" içindeki sekmeler - bu, satırın başlangıcından birinciye kadar olan mesafedir.sembol. Programdaki bu araç, bir paragrafı veya yeni bir satırı işaretlemeye yardımcı olur. Ayrıca standart ön ayarlara dahildir. Bu, indirmeye ve yüklemeye gerek olmadığı anlamına gelir. Ayrıca, varsayılan olarak her zaman etkindir.

Bu yazıda, standart ayarları kullanarak Word'de nasıl sekme yapılacağını ve gerekli parametreleri kendiniz nasıl ayarlayacağınızı analiz edeceğiz.
Sekme durakları nasıl ayarlanır
Öncelikle nasıl kurulduğundan bahsedelimWord 2007'de tablolama. Bunu kullanmanın iki yolu vardır: programda bir cetvel veya aynı ada sahip bir araç kullanmak. İlk seçenek daha basittir, ikincisi ise tam konumu ayarlamanıza izin verir. Her biri üzerinde daha ayrıntılı olarak duralım.
Cetvel kullanarak sekme
Word'deki cetvel çok işlevli bir araçtır. Yeteneklerinin listesi oldukça uzundur, ancak bu makale yalnızca sekmeleri ayarlamak için nasıl kullanılacağı hakkında konuşacaktır.
Yani, daha önce öğrendiğimiz gibi, "Word" de tablolamabir cetvel kullanılarak kurulabilir. Yerleştirmek için, kurmak istediğiniz yerdeki yatay cetvele sol tıklamanız (LMB) yeterlidir. Ama hepsi bu değil. Mesele şu ki, birkaç tür sekme var. Seçeneği, iki cetvelin (yatay ve dikey) birleştiği yerde, yani çalışma alanının sol üst köşesinde seçebilirsiniz. Görselde tam yerini görebilirsiniz.
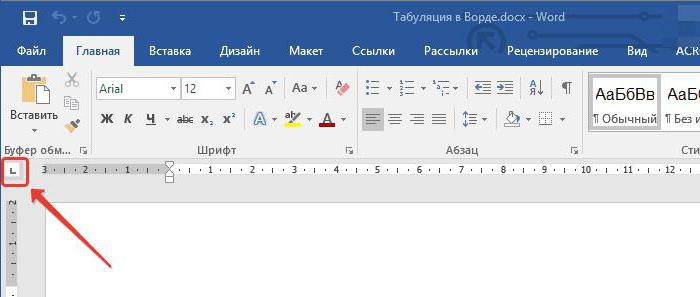
Toplamda dört tip vardır. Neye ihtiyacınız olduğuna karar vermelisiniz - ve sonra onları uçağa yerleştirmeye başlayabilirsiniz.
Sekme türleri
Daha önce de belirtildiği gibi, Word'deki tablolama dört varyasyonda sunulur. Şimdi her biri hakkında kısaca konuşalım.
Not: Seçilen tip, fare imlecini göstergenin üzerine getirerek bulunabilir - birkaç saniye sonra isim görünecektir.
- Sola hizalı. Bu tür bir tablolama, metnin küme atamasının başından itibaren sığacağını ve yazıldığı gibi sağ tarafa kayacağını ima eder.
- Merkez. Metni yazarken, set sembolüne göre ortalanacaktır.
- Sağ kenar.Girilen metin, kuruluma göre sola kayar. Bu, metin göstergenin önündeki boşluğu doldurana kadar devam edecek, ardından giriş her zamanki gibi devam edecektir.
- Bir çizgi ile. Bu görünüm, metnin hizalamasını hiçbir şekilde etkilemez. Kullanıldığında, sayfada dikey bir çubuk ayarlar.
"Kelime" deki tabloyu veya daha doğrusu tanımı ve türleri ile anladığımızdan, bu aracı kullanmanın ikinci yoluna güvenle geçebiliriz.
Aynı isimdeki aracı kullanarak sekmeler yapıyoruz
Cetveli kullanarak istediğinizbelge boyunca girinti türü. Bununla birlikte, doğruluk açısından, Sekme aracından biraz daha düşüktür. Kullanıcılar genellikle "Kelime" "Tablolama" nın neresinde olduğunu merak ederler. Ona ulaşmanın iki yolu var.
İlk yol bir cetvel kullanmayı içerir. Sekme duraklarından birini ayarlamanız ve üzerine çift tıklamanız yeterlidir.
İkinci yöntem daha uzun sürer.İlk önce "Paragraf" ayarlarına gitmeniz gerekir. Bunu yapmak için programın ana sayfasındaki "Paragraf" araç grubunun sağ alt köşesindeki simgeye tıklayın ve açılan pencerede "Sekme" düğmesine tıklayın.
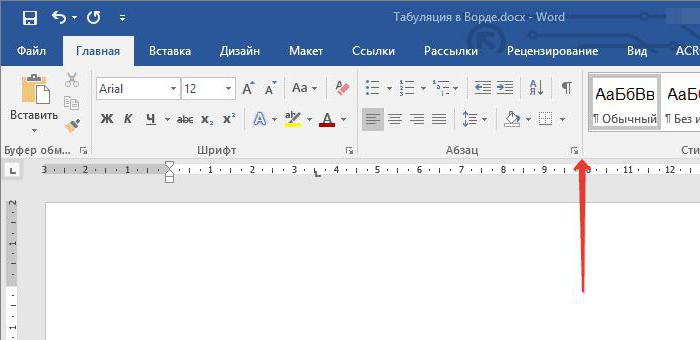
Böylece, gerekli pencere önünüzde açılacaktır. Gördüğünüz gibi dört bölümden oluşuyor. Şimdi her birinin üzerinden geçeceğiz.

- "Sekme durağı" bölümünde, göstergenin tam konumunu kendi başınıza ayarlayabilirsiniz, bu da cetvelde son derece zor olacaktır.
- "Varsayılan" bölümünde, varsayılan olarak ayarlanacak standart bir girinti ayarlayabilirsiniz.
- "Hizalama" bölümünde, yukarıdaki sekme duraklarından birini seçersiniz.
- "Yer tutucu" bölümünde, buna göre siz yazarken kaybolacak bir yer tutucu seçebilirsiniz.
Tüm parametreleri belirledikten sonra,"Yükle" düğmesini tıklamanız gerekir. Bu arada, bundan sonra diğer parametreleri ayarlayarak devam edebilirsiniz. Ardından, değişikliklerin geçerli olması için "Tamam" düğmesini tıklamanız gerekecektir.
Sekmeleri kaldır
Genellikle zamanla olur, sekmeler"Kelime", elbette, son derece elverişsiz olan neredeyse tüm satırı kaplar. Bu nedenle, sonunda, kurulu tüm işaretlerin nasıl kaldırılacağını anlatmaya değer. Hemen sadece karakterlerin silineceği, metinde önceden yapılmış sekmelerin silinmeyeceği - manuel olarak silinmeleri gerektiği belirtilmelidir.
Bu nedenle, silmek için Sekme aracına gitmeniz gerekir. Bu, yukarıdaki yöntemlerden biri kullanılarak yapılabilir.

Görünen pencerede, pencerede seçmeniz gerekirgereksiz değeri ve "Sil" düğmesini tıklayın. Veya önceden girilen tüm değerlerden kurtulmak istiyorsanız "Tümünü Sil"e tıklayın. Son olarak, değişikliklerin geçerli olması için "Tamam" düğmesini tıklayın.
Artık tablolamanın ne olduğunu ve bunun için istenen konumu nasıl ayarlayacağınızı biliyorsunuz. Bu aracın ustaca kullanılması "Word" de işinizi kolaylaştıracaktır.












