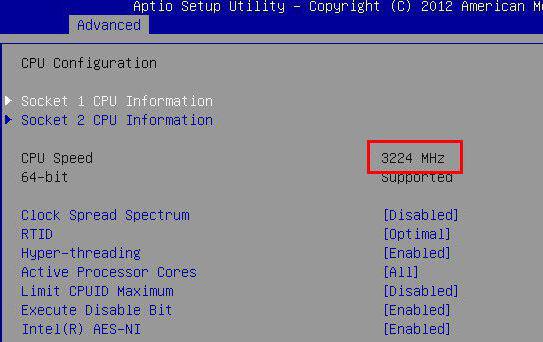Her yıl, bilgisayarlar için bileşenler vedizüstü bilgisayarlar geliştiriyor. RAM, ekran kartı ve işlemci gücü artıyor ve monitörlerde görüntü kalitesi artıyor. Modern bilgisayarlarda, binanın 64 bit mimarisine sahip işlemciler gittikçe daha fazla bulunur. Makalede, işlemcinin bilgisayarda hangi bit kapasitesinin olduğunu nasıl bulacağımızı açıklayacağız.
Bit derinliği nedir?
İşlemcinin bit hızı miktarı belirlerbelli bir süre bilgiyi işleyebilen süreçler. Şu anda, 32 ve 64 bit işlemciler var ve işletim sistemleri temelde oluşturuluyor.
Bazı kullanıcılar soruyor: “BIOS'taki işlemci kapasitesini nasıl bilebilirim?”. Cevap: “Mümkün değil, sadece özellikler BIOS'ta belirtilmiştir. Ve bitkinlik onlar için geçerli değil. ”
Bit sayısı arttıkça, hızlı ve hızlıdaha hızlı bir şekilde cihazınız görevleri gerçekleştirir. Örneğin, programları yükler veya çalıştırır. Ayrıca, bitlerin sayısı RAM'i desteklemekten sorumludur. 32 bit sistemler 4 GB RAM'den daha fazlasını desteklemez.
2018 için hangi bilgisayarlar eski sayılır?
Bugün esas olarak üretilenÇok fazla RAM içeren 64-bit sistemler. İkna edici değil, çünkü 4 GB RAM oldukça küçük. Basit bir tarayıcıda çalışmak için yaklaşık 2 GB RAM gerekir ve bu işlemlerin geri kalanı ne kadar yeterlidir? İşlemci kapasitesi nasıl bulunur - 32 veya 64 bit? Bunun hakkında biraz sonra konuşacağız.
Процессоры с 64-битной архитектурой намного işlem bilgileri daha hızlı gerçekleşir ve olası RAM miktarı 4 GB ile 32 GB arasında değişir. Windows işletim sistemi, işlemci bit versiyonuna uygun olmalıdır.
Nereden biliyorsunuz?
"Windows" un tüm sürümlerinde algoritma yaklaşık olarakaynıdır, en üstteki yöntemler en basitiyle başlar ve en zorla biter. Dolayısıyla "Windows XP, 7, 8, 10 işlemcinin bitliği nasıl bulunur?" Sorusunun cevabını yazımızda rahatlıkla bulabilirsiniz.
Yöntemleri ek yazılım kullanarak ve işletim sisteminin yerleşik işlevleri aracılığıyla analiz edeceğiz. Windows 10'u örnek olarak alalım.
İlk yol. C sürücüsü
Kesinlikle tüm işletim sistemlerinde bit sayısını göstermenin en basit ve en hızlı yolu. Aşağıdaki adımlar, işlemci bitliğinin nasıl bulunacağını gösterir:
- "(Bu) bilgisayarım" a gidin.
- "Yerel sürücü C" yi seçin ve üzerine sol tıklayın.
- Klasörlerin bir listesini göreceksiniz, sayıların parantez içinde yazıldığı Program Dosyası ile ilgileniyoruz.
Bu değerler, sisteminizdeki bit sayısını gösterir. Numara "x86" ise, 64 bit sisteminiz olduğunu lütfen unutmayın.
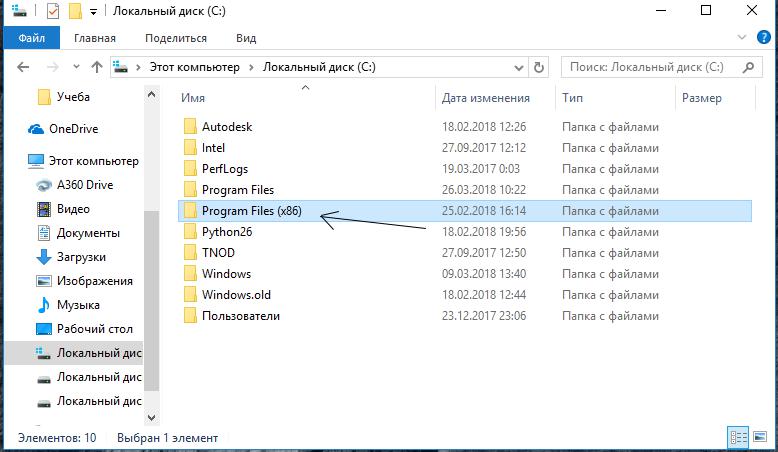
İkinci yol. "Özellikler" aracılığıyla
Bit derinliğini kontrol etmek için önceki yöntemden daha az zor bir seçenek yok. Aşağıda açıklanan eylem algoritması yalnızca Windows 7 işletim sisteminde çalışır:
- "(Bu) bilgisayarım" a gidin.
- En üstte "Sistem Özellikleri" ni göreceksiniz, farenin sol düğmesine çift tıklayın.
- Açılan pencerede "Sistem Tipi" sütununa bit derinliği yazılacaktır.
"Windows 10" için aşağıdaki prosedür:
- Başlat Panelini açın.
- "Seçenekler" i bulun ve açın, genellikle "Başlat" ın hemen yukarısında bulunurlar ve bir ceviz gibi görünürler.
- Yeni pencerede "Sistem" e gidin.
- Ve "Sistem Hakkında" yı tıklayın, aşağıya indiğinizde işlemci bitinin gösterileceği "Sistem Tipi" ni göreceksiniz.
İşlemcinin bitliliğini bulmanın daha karmaşık yolları da vardır. Aşağıda bunun hakkında konuşacağız, hepsi de işletim sisteminin yetenekleri ile yapılır.

Üçüncü yol. Görev Yöneticisi
Oyuncular tarafından sevilen görev yöneticisi yardımcı olacaksistemin acılığını öğrenin. Yalnızca hatalı çalışan programları kapatmakla kalmaz, aynı zamanda bilgisayarın bazı parametrelerini görüntülemeye de yardımcı olur. İşlemcinin bitliğini nasıl bulacağınızı görmek için aşağıdaki algoritmayı izleyin:
- "Görev Yöneticisi" ni açın. Bunu yapmak için Alt + Ctrl + Del kısayol tuşlarını kullanın. Veya "Görev Çubuğu" aracılığıyla, üzerine sağ tıklayın ve yeni pencerede "Görev Yöneticisi" ni seçin.
- Ardından "Performans" sekmesine gidin.
- "CPU kullanımının zaman çizelgesine" bakın, parametreli iki pencere varsa 64 bit sisteminiz var demektir.
Ve burada "Windows 10" kendini ayırt etti ve bu yöntemÇalışma. Ancak umutsuzluğa kapılmayın, bitlik RAM miktarı ile görülebilir. Bunu yapmak için yukarıda açıklanan adımları izleyin (saniyeye kadar). "Performans" a tıklayın. Size RAM miktarının 8 GB'den fazla olduğunu gösteriyorsa, o zaman kesinlikle 64 bit işlemciniz var, daha azsa muhtemelen 32 bittir.

Dördüncü yol. Kontrol Paneli
Bu, sistemin yeteneklerini kullanmanın son yoludur. İşlemcinizin bitini nasıl bulacağınızı görmek için şu adımları izleyin:
- Başlat menüsünü açın.
- "Denetim Masası" sekmesine tıklayın.
- Yeni pencerede "Donanım ve Ses" kategorisini bulun ve farenin sol tuşuyla tıklayın.
- Sonra, "Aygıtlar ve Yazıcılar" ı seçin ve "Görev Yöneticisi" yazısına gidin.
- İçinde "Bilgisayar" ve "İşlemciler" i tıklayın.
"Bilgisayar" sekmesinde, bit derinliği yazılacaktır, ancak bu sizin için yeterli değilse, "İşlemcileri" açın, sayıları birden fazlaysa, 64 bitlik bir sisteminiz var.
Ancak burada bile "Windows 10" bir yabancı olarak kaldı, eylem ilkesi biraz farklı. Başlat Menüsüne gidin ve Ayarlar'ı açın. Arama çubuğuna "Aygıt Yöneticisi" yazın.

Beşinci yol. AIDA64
Program tamamen Ruslaştırılmıştır, ancak ücretsiz kullanım süresi 30 gün ile sınırlıdır. İşlemci bitliğini nasıl bulacağınızı görmek için şunlara ihtiyacınız vardır:
- Ana pencerede "Anakart" ı bulun ve üzerine çift tıklayın.
- "CPU" öğesini seçin ve "Komut Seti" içinde sisteminizin bit kapasitesini göreceksiniz.

Sonuç
HWiNFO64 veya Speccy gibi diğer programları kullanabilirsiniz. Fark yok, sadece eylemlerin algoritması farklı.