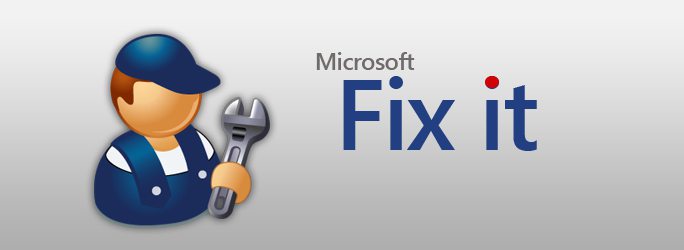Yeni kullanıcılar için çok sık,"Windows "'un onuncu sürümünü yükleyen sorunlar, eski sistemle" yedi "veya" sekiz "şeklinde mükemmel bir şekilde çalışmasına rağmen, bilgisayarın Windows 10'a yükselttikten sonra yavaşladığı görülmeye başlıyor. Bu fenomenin nedenlerini anlamaya çalışalım ve ayrıca durumu düzeltmenin birkaç yolunu düşünelim.
Windows 10'u yükledikten sonra bilgisayarı yavaşlatmaya başladı: olası nedenler
Böylece, kullanıcı "onlarca" yükseltti. Başarılı bir kurulumdan sonra, Windows 10'a yükselttikten sonra bilgisayarın çok yavaş olduğunu hemen fark etti.
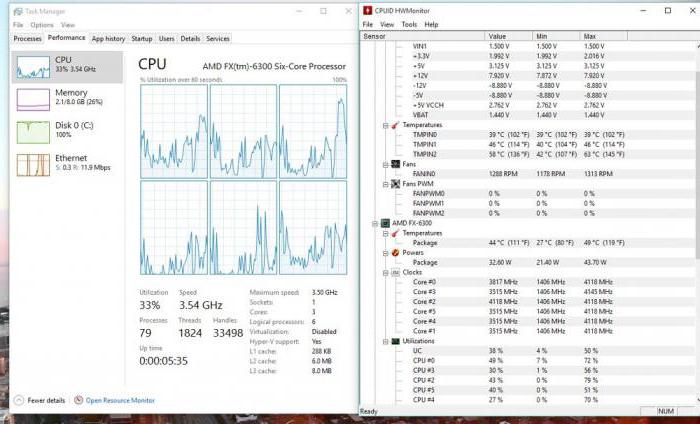
İlk ve en yaygın neden sadeceAyrıca, bir bilgisayarın veya dizüstü bilgisayarın yapılandırması, ağır yüke neden olan sistemin kendisinin minimum ve tavsiye edilmeyen gereksinimlerini karşılar. Ayrıca, 64 bit sürüm yüklüyse, sistem kaynakları açısından 32 bit mimariden çok daha fazla oburdur. Ama asıl mesele bu değil.
Windows 10'a yükselttikten sonra bir bilgisayar veya dizüstü bilgisayarın yavaşlamasının ana nedenleri arasında şunlar denir:
- zayıf işlemci;
- RAM eksikliği;
- çok sayıda gereksiz hizmet dahil;
- disk belleği dosyası çok küçük;
- parçalanmış sabit sürücü;
- virüslere maruz kalma.
Yeni bir Windows 10 bilgisayarı neden yavaşlıyor?
Bütün bunlar şimdiye kadar sadece güncellenensistemleri. Peki neden yeni dizüstü bilgisayarlar ve bilgisayar terminalleri beklendiği gibi çalışmak istemiyor? Evet, ancak ilk 10'da o kadar çok gizli ve yararsız süreç, hizmet ve bileşen bulunduğundan, bunların hepsi sistem kaynakları üzerinde çok fazla stres yaratır. En üzücü olanı, bu durum, minimum seviyenin üzerinde bile bir konfigürasyona sahip güçlü makinelerde bile kendini gösterebilir.
Gereksiz hizmetleri devre dışı bırak
Pratik kısma geçelim.Bir kullanıcının Windows 10'a yükselttikten sonra bilgisayarın yavaşlamasıyla ilgili bir sorun olduğunu varsayalım. Bunu yapmanın birkaç yolu vardır. Listedeki birincisi, kullanıcının ihtiyaç duymadığı tüm kullanılmayan hizmetlerin ve işlemlerin kapatılması olacaktır.
Hangi süreçleri netleştirmek içinarka planda çalışır, standart Görev Yöneticisi'ni kullanmak gerekli değildir. Tabii ki, içindeki bazı süreçleri “öldürmek” mümkündür, ancak belirli bir süre sonra kendiliğinden tekrar başlayacaklardır. Bu nedenle, kullanıcı Windows 10'a yükselttikten sonra bilgisayarın yavaşladığını fark ederse, yapılandırmak için başlangıç seçeneklerini kullanmanız gerekir.

Onlara erişimÇalıştır menüsüne girilen evrensel msconfig komutu, ana Başlat menüsünden veya sadece Win + R'nin bir kombinasyonu tarafından çağrılabilir. Ayarlar sistemine girdikten sonra, başlangıç sekmesini seçmeniz ve kaç tane olduğunu görmeniz gerekir. . Prensip olarak, sisteme standart bir antivirüs yüklüyse, bunu yalnızca başlangıçta bırakabilirsiniz. Diğer her şeyin sistem için kritik sonuçları olmadan devre dışı bırakılmasına (işaretlenmemiş) izin verilir. Tüm eylemler yapıldıktan sonra, sistem tamamen yeniden başlatılmalıdır. Etki hemen hissedilir.
Sistem bileşenlerini devre dışı bırak
Bilgisayarın yavaşlamasının bir başka nedeniWindows 10'a yükselttikten sonra bunlar çalışıyor, ancak sistemin bileşenleri kullanılmıyor. Daha anlaşılır kılmak için: Kullanıcının yazıcısı yoksa yazdırma hizmetini neden çalışır halde tutabilirsiniz? Sanal makinelerin kurulumu ve kullanımı hiç sağlanmadıysa neden birlikte verilen Hyper-V modülüne ihtiyacımız var? Ve bu kapatılabilecek tek şey değil.

Devre dışı bırakmak için program bölümünü kullanın ve"Başlat" düğmesine sağ tıklayarak menüden çağrılan bileşenler. Ana ayarlar penceresi tüm öğeleri gösterecektir. Neyin gerekli olmadığını seçer ve onlardan işaretleri kaldırırız. Bundan sonra, yeniden başlatma gerekir.
Takas dosyasının boyutunu ayarlama
Bazen bilgisayarın yavaşlamasıWindows 10'a güncelleme ayrıca disk belleği dosyasının çok küçük olmasından kaynaklanmaktadır. Bunun olmadığı belirtilse de, bazen “on” bölümünü biçimlendirmeden güncelleme yaparken önceki sistemin ayarlarını tekrarlıyor gibi görünüyor. Takas dosyası önceden değiştirilmişse, sonuç sistemin frenlenmesi olur.

Boyutunu ayarlamak için bölümü kullanınperformans menüsünün seçildiği sistem veya bilgisayar özellikleri ve gelişmiş ayarlar. Elbette, boyutunu otomatik olarak belirlemek için ayarları ayarlayabilirsiniz. Bununla birlikte, RAM yetersizliği durumunda buna erişimi optimize etmek için, onu kaydetmek için bir bölüm olarak sistem hacmi yerine büyük hacimli başka bir mantıksal diski seçmek daha iyidir. Prensip olarak, bu durumda, dosya boyutunu manuel olarak ayarlayabilirsiniz, ancak bunu "RAM" e göre yüklemeniz gerekir. Örneğin 512 MB için maksimum dosya boyutu 2048 MB, 1024 MB - 2048 MB, 4096 MB - 1024 MB, 8 GB ve üzeri RAM için disk belleği dosyasını hiç kullanamazsınız.
Gereksiz dosyaları silin ve sabit sürücüyü birleştirin
Bir diğer nokta da bilgisayarınWindows 10'a yükselttikten sonra yavaşlar, önceki sistemin dosyaları sabit sürücüden silinmemiş olabilir ve o kadar çok yer kaplar ki diske erişim açısından "düzinelerce" normal çalışma için çok küçüktür. Kaydetme sadece 30 gün içinde orijinal sisteme dönebilmeniz için yapılır. Bunu yapmayı planlamıyorsanız, dosyaları silmek daha iyidir. Ancak bu bazen 25-30 GB'dir.
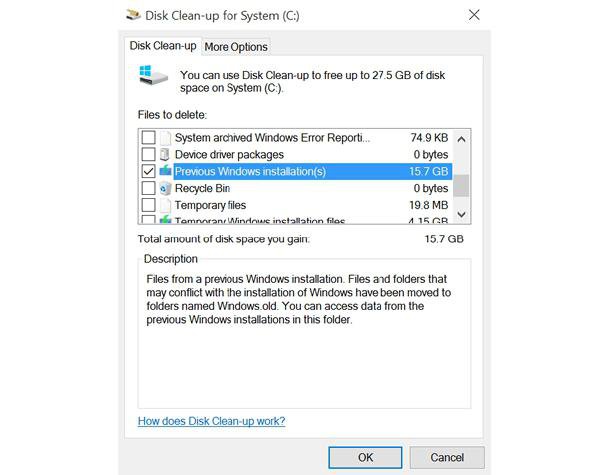
Ama kaldırma yapılmamalımanuel olarak, ancak özellikler menüsünden erişilebilen disk temizleyiciyi kullanarak (Explorer'da disk harfine sağ tıklayın). Eski sistemin yedekleme dosyalarına işaret eden satırı işaretlemeniz gereken yer burasıdır.

Son olarak, disk optimizasyonu bölümüne giderseniz,önce analizi kullanmalı ve ardından bölümleri birleştirmelisiniz. Bu, en sık kullanılan programları, uygulamaları ve dosyaları ararken bunlara erişimi hızlandıracaktır.
Başarısız güncellemeleri devre dışı bırakın
Bazen sebep yanlışla ilgili olabilirsistemin kendisine yüklenebilir güncellemeler. Otomatik güncellemelerin devre dışı bırakılması önerilmez. Bununla birlikte, böyle bir sorun ortaya çıkarsa, sonuçlar, sistemin çalışmayı hiç reddedeceği şekilde olabilir.

Bu durumda tek tek silmeniz önerilir.daha sonra yeniden başlatma ile ve ardından sistemin davranışına bakın. Hataya neden olan güncelleme bulunur bulunmaz listeden çıkarılmalı (kullanılamaz hale getirilmeli) ve ardından manuel modda güncellemeleri aramak ve sistemi güncellemek için ayarlanmalıdır.
Virüslerle ilgili
Başka bir sorun da maruziyetvirüsler, kötü amaçlı yazılımlar veya çalıştırılabilir kodlar. Çözüm açıktır: Sistemin bazı güçlü tarayıcılarla kontrol edilmesi gerekiyor. Ancak bunun için antivirüs yardımcı programlarının taşınabilir sürümlerini veya sistemi başlatmadan önce yüklenenleri kullanın (genel ad Rescue Disk'tir).
Sonuç
Yani, ana nedenler yukarıda tartışılmıştır."on" güncellemesinden sonra bilgisayarları frenlemek. Doğal olarak, bu, bu tür olaylara neden olabilecek her şeyden uzaktır (her şeyi açıklamak imkansızdır). Görsel efektler, indeksleme, coğrafi konum, telemetri, hazırda bekletme modundan çıkarken üzerine yazma, işlemcileri değiştirme veya RAM şeritleri ekleme gibi durumların burada dikkate alınmadığını unutmayın, çünkü bunun dizüstü bilgisayarlarda yapılması oldukça zordur. Ancak çoğu durumda, yalnızca frenleme sorunundan kurtulmaya değil, aynı zamanda bilgisayarı maksimum performans için ayarlamaya izin veren sistem yöntemleridir.