Sık sık çalışan kullanıcılarDOC gibi belgeler veya Word programını her gün kullanırlar, büyük olasılıkla, vurgulanan bir arka plan, metin, tablo veya bireysel kelimeler gibi talihsizliklerle karşılaştılar. Bu atılımın dikkat çekmesi amaçlanmıştır, ancak aşırı atılımı kullanmak rahatsız edici olabilir, bu nedenle ana işlevi ile çelişir.
Makalede arka planın yukarıdaki tüm unsurlardan nasıl kaldırılacağı hakkında konuşacağız. Bu, sadece bir kaç fare tıklamasıyla bu tür rahatsızlıkları gidermenize yardımcı olacaktır.
Sayfa arka planını kaldırdık
Belgeyi indirdiyseniz ve açtığınızda renkli bir arka plan gözlemlerseniz, çıkarması kolay olur. Şimdi metnin arkasındaki Word'deki renk arka planının nasıl kaldırılacağı hakkında konuşalım.
Ne yazık ki, "Word" programının farklı sürümlerinde metnin arkasındaki arka planı kaldırmanın farklı yolları vardır. Bu makalede Word 2016'yı ele alacağız, ancak sunulan yöntemler diğer sürümler için uygun olabilir.
Yani, Word'deki arka plan rengini kaldırmak için yapmanız gereken"Tasarım" sekmesine gidin, üst panelde bulunur. İhtiyacımız olan panel açılıyor. Sağ tarafına dikkat edin. Orada "Renkli sayfa" bölümünü bulmalısınız. Bu bölümde "Sayfa Rengi" üzerine tıklayın. Artık, sayfa arka planını doldurmak veya kaldırmak için hangi rengi seçebilirsiniz. Kaldırmak için "Renk yok" seçeneğini tıklayın.
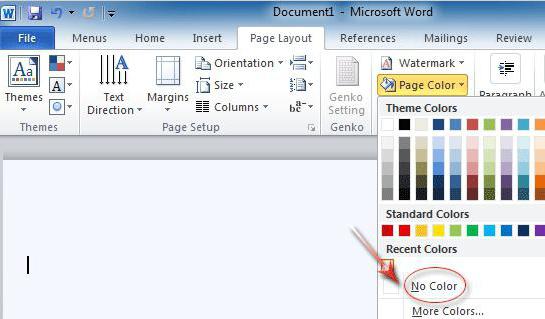
Word'deki arka planı kaldırmanın ilk yoluydu.Sayfadaki metnin arkasındaki arka planı kaldırmak istiyorsanız kullanılır, ancak yalnızca metnin arkasına sahipseniz, o zaman okumaya devam edin, orada her şeyi açıklayacağız.
Metnin arka planını kaldırdık
Bu seçim türü en yaygın olanıdır, çünküBireysel cümleler veya kelimeler seçmenize izin verir. Bu, okuyucunun dikkatini metnin tekil öğelerine çekmek isteyen kişiler tarafından kullanılır. Şimdi Word'deki metin arka planını nasıl kaldıracağımızı konuşalım.
Başlangıçta, fare imlecini seçmeniz gerekir.arka planı olan metin. Şimdi üst panelin üstünde bulunan "Giriş" sekmesini açın. "Paragraf" bölümünde "Doldur" düğmesini bulmanız gerekir. Boya kovası olarak görüntülenir. Butona tıklayın ve açılır menüde, tıpkı geçen seferki gibi, "Renk yok" u seçin. Görebileceğiniz gibi, vurgulanan arka plan kayboldu.

Ayrıca ikinci bir araç var - vurgu rengi.metni. "Yazı tipi" sütununda. Seçerek, metnin arka planını seçerek silebilirsiniz. Kullanımı çok kolaydır, böylece açıklama yapmadan kendiniz yapabilirsiniz.
Tüm tablonun arka planını kaldırdık
Yaygın bir fenomen arka plan tablodur. Tablo, tek tek hücreler olarak seçilebilir ve hepsi bir kerede. Şimdi arka planın Word'deki tüm tablodan nasıl kaldırılacağını analiz edeceğiz.
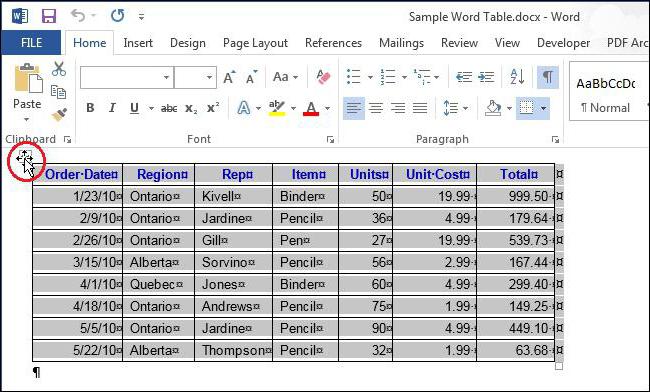
Сделать это еще проще, чем было до этого.Başlangıçta tüm tabloyu seçmeniz gerekir. Bunu yapmak için imleci üstüne getirin ve sol üst köşede görünmesi gereken haçı tıklayın. Bağlam menüsünü görüntülemek için farenin sağ tuşuna tıklayın. Bu menünün en üstünde, boya kovasının tanıdık görüntüsüne tıklayın ("Doldur"). En son yaptığınız gibi aynı şeyi yapmalısınız - "Renk yok" seçeneğini seçin.
Şimdi masanın nasıl renksiz hale geldiğini görebilirsiniz ve istediğiniz sonucu elde ettiniz.
Arka plandaki tablodaki hücrelerden kaldır
Böylece dolguyu hepsinden nasıltablolar, ama ya sadece birkaç hücreyi desatürasyona uğratmanız gerekiyorsa? Aslında bunda zor olan bir şey yok. Tüm eylemler önceki yönteme oldukça benzer.
Arka planı tek tek hücrelerden kaldırmak içinBaşlat o hücreleri seçmeniz gerekir. Bu basit bir şekilde yapılır - sağ fare düğmesini hücrelerin birinde tutarak imleci diğerine sürükleyin, böylece rengin mahrum edilmesini istediğiniz alan vurgulanır. Sağ tuşu bıraktıktan sonra, bir içerik menüsü görünmelidir (son seferki ile aynı). Bu menüden "Renk yok" seçmeniz gerekir. Bundan sonra, seçilen hücrelerden seçim kaybolacaktır.
Bu arada, seçimden birini kaldırmak istiyorsanızHücre, sonra sadece farenin sağ tuşuyla tıklayın. Menünün alanını seçtikten sonra görünmüyorsa, ilgilenilen alana tekrar tıklayın, sağ tıklayın.
Kopyalarken arka planı kaldırırız
Şimdi arka planda (gri) nasıl kaldırılacağı hakkında konuşalım.İnternetten kopyalanırken beliren "Word". Ağdan sık sık bilgi alıp bir Word belgesine yapıştırırsanız, kopyalamanın biçimlendirmenin de yüzde yüzünün aktarıldığını izlediniz. Sadece arka plan rengi değil, aynı zamanda harflerin yüksekliği, yazı tipi ve çok daha fazlası olabilir.
Çoğunlukla, arka plan renginin gri bir tonu vardır, biz onu temizleyeceğiz, ancak genel olarak, herhangi bir renk şeması aşağıda verildiği gibi kaldırılır.
Kopyalarken arka plandan kurtulmak için üç yol vardır.

- Giriş sekmesinde, Yazı tipi sütunundaTüm Biçimlendirme aracını temizleyin. Simge, yanında bir harf bulunan bir silgiyi gösterir. Bu düğmeye tıklayın; seçilen tüm metinler, özellikle arka plan rengini biçimlendirir.
- Metni "Word" e eklemeden önce, önce bir not defterine, ardından ters sırayla kopyalayın. Gerçek şu ki, not defteri biçimlendirme aktarmıyor.
- Metin eklerken, önce belgenin boş alanındaki farenin sağ tuşuna basın ve menüden "Yalnızca metni kaydet" i seçin ("A" harfli tablet).
Böylece Word belgesindeki renk arka planını kaldırmanın tüm yollarını öğrendiniz.












