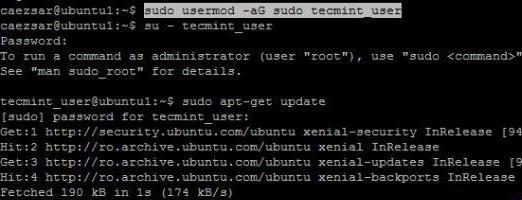Det är användbart för alla användare att veta huranvänd Terminal (kommandorad) på Linux för att skapa en fil. Efter att ha slutfört denna process kan du använda en av de inbyggda OS-textredigerarna för att göra ändringar i den nya filen.

Var ska man börja?
För att skapa en fil på Linux, först och främstöppna kommandotolken. För att göra detta, tryck på "Meny" och hitta sedan "Terminal" -applikationen, vars ikon liknar en svart fyrkant med en vit symbol på. Klicka på det. Som regel finns den i panelen till vänster om menyfönstret. Du kan också klicka på sökknappen högst upp i fönstret och sedan gå in i terminalen för att söka efter den.
Ange ls i kommandotolken som öppnas och sedantryck enter. Terminal öppnas som din hemkatalog och kommandot ovan visar varje mapp i din nuvarande katalog. För att skapa en textfil i Linux i en av dessa måste du ändra den aktuella katalogen.
Katalogval
Hitta katalogen där du vill skapa textfilen. Varje katalognamn som ges under kommandot ls (till exempel "Desktop") är en plats som du kan navigera till.
Skriv cd för att skapa en fil på Linux.Detta tar dig till namnet på din önskade katalog. Detta kommando ändrar kommandoradsfokus från den aktuella katalogen till den du namnger. Du måste till exempel skriva cd Desktop för att byta plats för terminalkommandon till Desktop-katalogen.

Om du vill skapa en textfil ien specifik mapp i den katalog du valt, måste du placera en / -ikon efter dess namn och sedan ange mappnamnet. Till exempel, för en mapp med namnet Misc i dokumentkatalogen, skulle du ange cd Documents / Misc.
Tryck sedan på Enter. Detta kommer att utföra ditt kommando och du flyttar målterminalkatalogen från din hemkatalog till den du angav.
Hur skapar jag en fil snabbt i Linux?
Ange katt> filnamn.txt på kommandoraden.Du bör nu ersätta "filnamn" med ditt önskade textnamn (t.ex. "exempel"). När du till exempel skapar en fil med namnet kitty, anger du cat> kitty.txt.
Tryck på Enter. Detta gör att du kan skapa en ny textfil med det angivna namnet i din nuvarande katalog. Markören visas då på en tom rad i terminalen.

Denna metod är bra för både textdokument,och för andra typer av data. Om du vill skapa en batchfil i Linux med kommandoraden är ordbehandlingsapplikationer inte något för dig.
Ange dokumentet
Du kan bara ange bokstäver och siffror somdetta görs vanligtvis för alla andra textdokument. Tryck på Enter för att spara den aktuella textraden och gå till nästa. Om du har en textfilkatalog öppen kan du också bara dubbelklicka på den när den öppnas.
Tryck på Ctrl + Z. Detta tangentkommando sparar ditt arbete och återgår till terminalens kommandorad. Detta gör att du kan fortsätta skriva in andra kommandon.

Ange ls -l filnamn.txt i terminalen. Ersätt standardfilnamnet med det namn du väljer. Detta kommando hittar ditt dokument och ser till att det skapas säkert i katalogen.
Till exempel för att öppna en fil med namnet textfil,du måste skriva ls -l textfile.txt. Symbolerna i den här koden har små bokstäver L, inte stora bokstäver i, så var försiktig. Tryck sedan på Enter. Därefter bör du se tid, datum och namn på din fil visas på nästa rad. Detta indikerar exakt att du lyckades skapa en fil i Linux-terminalen och spara den.
Använd ett textredigeringsprogram
Du kan snabbt skapa en tom fil i Linux elleranvänd Vim eller Emacs för att skapa och redigera avancerade. Nu när du befinner dig i katalogen där du vill placera ditt textdokument är det dags att börja skapa det.
Vim-applikationen är en klon av textvi redaktörer för Unix. Den skrevs utifrån källan till en port av Stevie-redaktören för Amiga och släpptes först offentligt 1991. Vim-redigeraren är utformad för att användas både från kommandoradsgränssnittet och som en fristående applikation i ett grafiskt gränssnitt. Det är gratis programvara med öppen källkod som släpps under licens.
Även om programmet ursprungligen varsläpptes för Amiga, Vim utvecklades senare som en plattformsredaktör som stöder många andra distributioner. Det är en av de mest populära applikationerna bland Linux-användare idag.

Liksom vi är Vims gränssnitt inte menydrivet ellerikoner, men med de kommandon som anges i textanvändargränssnittet. Dess grafiska gränssnitt, gVim, lägger till menyer och verktygsfält för vanliga kommandon, men full funktionalitet tillhandahålls fortfarande från kommandoraden.
Emacs är en familj av textredigerare,som kännetecknas av deras töjbarhet. Den mest avancerade versionen av applikationen, GNU Emacs, beskrivs som en utdragbar, anpassningsbar, självdokumenterande redigerare.
Utvecklingen av den första generationen av Emacs-programvaran började i mitten av 1970-talet och arbetet fortsätter att förbättra den senaste versionen av GNU.
Emacs har över 10 000 inbyggda kommandon och dessgränssnittet tillåter användaren att kombinera dessa kommandon i makron för att automatisera arbete. Dessutom innehåller implementeringar av denna programvara vanligtvis en dialekt av Lisp-programmeringsspråket, vilket ger djup töjbarhet, vilket gör det möjligt för användare och utvecklare att skriva nya kommandon och applikationer för redigeraren. Separata insticksprogram har skrivits för att hantera e-post, filer, konturer och RSS-flöden.

Emacs, tillsammans med vi, är en av två huvudtraditionella redaktörer på Unix-liknande system. Båda applikationerna är några av de äldsta applikationerna som fortfarande används och fortsätter att utvecklas.
Använda Vim för att arbeta med en fil
Ange vi filnamn.txt på kommandoraden.Vi-delen av detta kommando väljer textredigeraren Vim som det program som ska användas. För resten ersätter du filnamnet med namnet du vill tilldela den nya filen.
Till exempel, för en fil med namnet tamins, bör duange vi tamins.txt. Om det finns ett dokument med samma namn i din nuvarande katalog öppnar det här kommandot. Om det här namnet är unikt kan du skapa en fil i Linux från grunden med programmet ovan.
Tryck på Enter.Detta gör att du kan skapa din nya fil och öppna den i Vim-redigeraren. Du bör nu se ett tomt terminalfönster med en tilde ~ på varje rad, samt namnet på din textfil längst ner i fönstret.
Tryck på i-tangenten på datorns tangentbord.Detta placerar dokumentet i infogningsläge, där du kan skriva in text efter behov. Du bör se undermenyn INSERT (den visas längst ner i fönstret) när du trycker på I-tangenten.
Ange dokumentet.Du kan helt enkelt skriva in tecknen som normalt för alla andra textdokument. Tryck på Enter för att spara den aktuella textraden och gå till nästa.
Tryck sedan på Esc-tangenten.Det finns vanligtvis i det övre vänstra hörnet på datorns tangentbord. Denna omkopplare sätter Vim i kommandoläge. När du har klickat ska du se markören längst ner i fönstret.
Skriv w i terminalen och tryck Enter.Detta kommando sparar ditt dokument som det är just nu. Därefter anger du q på kommandoraden och trycker sedan på Enter. Detta avslutar Vim och återgår till huvudterminalgränssnittet. Din textfil finns nu i den angivna katalogen.
Du kan kontrollera den nya textfilen genom att skrivals på kommandoraden och tryck på ↵ Enter. Därefter kan du söka efter filnamn i gränssnittet som öppnas. Du kan också ange wq-kommandot för att spara och avsluta ett kommando. Efter det kan du vara säker på att du har lyckats skapa filen i Linux-katalogen.

Kontrollera filen från terminalfönstret.Som med att skapa det måste du ange vi filnamn.txt för att öppna det. Den här gången när du öppnar filen ser du alla sparade ändringar du gjort.
Använda Emacs
Du kan också skapa en fil på Linux medEmacs-applikation. För att göra detta anger du kommandot emacs filename.txt i en terminal. Du måste ersätta filnamnet med ditt valda namn för textfilen. Tryck på Enter. Så länge namnet på din textfil inte är en duplikat av ett befintligt liknande dokument i din nuvarande katalog öppnar detta kommando en ny textfil i Emacs-redigeraren.
För en fil med namnet newfile anger du till exempel emacs newfile.txt. Om du angav ett befintligt textdokumentnamn öppnar detta kommando motsvarande fil istället.
Hur arbetar jag med team?
Kolla in Emacs-kommandon.Denna applikation kommer med många kraftfulla kommandon som låter dig navigera i ditt dokument, söka efter relaterad eller referensinformation, manipulera text och dechiffrera din kod. Dessa kommandon är indelade i två typer: kontroller och metakommandon.
Den första gruppen är skriven så här: C- <letter>. För att till exempel utföra ett kontrollkommando måste du hålla ner Ctrl-tangenten och samtidigt trycka på den angivna bokstavsknappen (till exempel Ctrl och A).
Metakommandon (eller Escape) skrivs så här: M- <letter> eller ESC <letter>. "M" avser Alt- eller Esc-tangenten på tangentbordet (beroende på modell och design på din dator).
Kommandot skrivet som C-a b (eller M-a b) ärkommer att kräva att du håller ned Ctrl (eller Alt eller Esc) medan du trycker på den första knappen (till exempel, och sedan släpper båda knapparna och omedelbart trycker på den andra knappen (till exempel b)).
Ange dokumentet.Du kan skriva det på samma sätt som för alla andra textdokument. För att spara den aktuella textraden och gå till nästa, tryck på Enter-tangenten.
Tryck på Ctrl + X och sedan på S. Alla åtgärder du utförde sparas.
Tryck därefter på knapparna Ctrl + X ochsedan Ctrl + C. Detta låter dig lämna Emacs textredigerare och återvända till din katalog i Terminal. Ditt textdokument kommer nu att sparas under ditt valda namn i den här katalogen. För att skapa en länk till en Linux-fil måste du ange ett kommando med dess namn i terminalen.
Öppna textfilen igen.För att göra detta anger du helt enkelt emacs filnamn.txt på kommandoraden. Medan du är i samma katalog öppnar kommandot ovan din textfil i Emacs, varefter du kan fortsätta redigera den som du vill.
tips
En Vim-applikation är vanligtvis tillgänglig i allaversioner av Linux och Emacs är en mer komplex redigerare som installeras på nyare OS-distributioner. Det kan dock vara lättare för nybörjare att använda just detta program.
Du kan ta fram Emacs hjälpskärm genom att trycka på Ctrl+ H, släpp sedan båda knapparna och tryck på T. Hjälpmenyn visar ytterligare tangentkommandon och andra redigeringsfunktioner som kan hjälpa dig att skapa och skriva en fil.
Varningar
Om du inte sparar dokumentet innan du stänger det, kanske den här varningen inte visas, särskilt inte i Vim-redigeraren. Spara därför alltid dokumentet innan du stänger det.