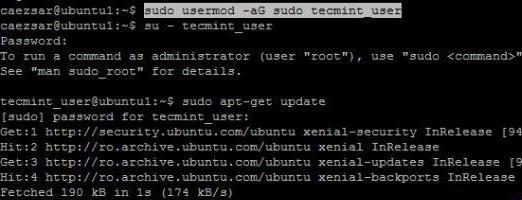Alla människor älskar att spela spel. Den här lektionen hjälper till att distrahera från den verkliga världen med sina verkliga problem och, åtminstone inte länge, fördjupa sig i den virtuella världen.
Så här bör artikeln om spel ha börjat.för Windows. Men idag handlar konversationen inte helt om dem. Idag kommer vi att prata om spel på Linux. De flesta tycker inte om detta operativsystem bara för att det inte finns några "normala" spel på det, och det spelar ingen roll att det fungerar bra på jobbet.
Men de som vill kan spela samma spel på Linux som de gör på Windows. Fråga hur? Det är väldigt enkelt. Idag ska vi prata om hur vin installeras och konfigureras.
Vad är vin?
De människor som har använt Linux länge och har valt det som chef för operativsystemet behöver förmodligen inte definiera denna programvara, men för resten är det fortfarande värt att förklara.

Vin är ett program med vilketdet blir möjligt att köra Windows-program och spel. Med andra ord, med hjälp av det kan du spela de spel som inte är avsedda för Linux och är så att säga exklusiva för Windows.
Det är anmärkningsvärt att programmet hela tidenutvecklas. Så för några år sedan var det omöjligt att använda det för att starta ett spel baserat på DiretX11, nu har allt förändrats. Plåster släpps ständigt och allt repareras snabbt om något går sönder. Om du föredrar stabilitet kan du enkelt installera standardversionen av vin och det kommer inte att överraska dig obehagligt.
Den enda nackdelen är den relativt komplexa vininstallationen. Men efter att ha läst den här artikeln kommer du att förstå allt på några minuter och göra allt själv.
Installationsmetoder
Innan du beskriver hur Vin är konfigurerat för spel är det nödvändigt att först förklara hur det är installerat.
Linux-användare vet att samma åtgärd i deras operativsystem kan utföras på olika sätt, liksom med installationen av Wine.
Låt oss inledningsvis överväga det enklaste alternativet, med hjälp av Package Manager, eller som det också kallas Program Manager. I princip, oavsett vad det heter, är det viktigaste att det fungerar på samma sätt.
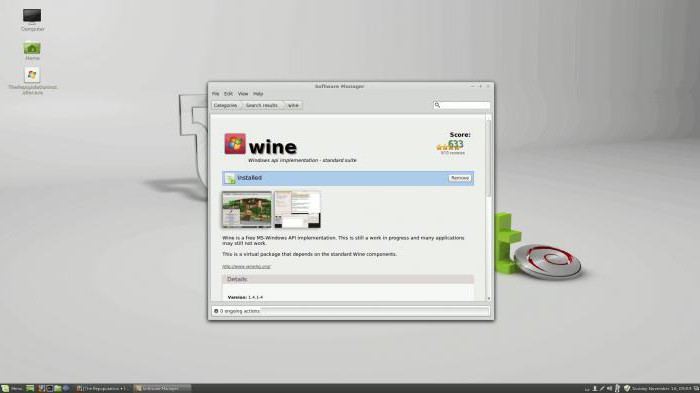
Inledningsvis måste du öppna den.Därefter måste du skriva namnet på programmet - Vin. Sökningen börjar. I slutet av det kan flera alternativ visas framför dig. Välj bara Vin utan extra tecken och klicka på Installera. Vänta tills nedladdningen och installationen av programmet sker.
Det andra sättet är att använda en terminal. När du har öppnat den anger du:
sudo apt-get install wine
Nedladdning och efterföljande installation startar. Det finns dock en hög sannolikhet för att nedladdningen inte är en "ny" version, detta beror på att programmet utvecklas med stormsteg. Därför går vi in:
sudo add-apt-repository ppa: ubuntu-wine / ppa
Därefter är det värt att uppdatera paketen:
sudo apt-get uppdatering
Skriv nu:
sudo apt-get install wine1.6
Det är allt, programvaran har just installerats via konsolen. Låt oss nu berätta hur vin är konfigurerat.
Vad behöver du veta om att konfigurera vin?
För Wine (Linux) kanske installationen inte flödaralltid smidig, men oroa dig inte om något inte fungerar för dig, när som helst kan du återställa allt till sin ursprungliga position. Det enklaste sättet skulle vara att avinstallera programmet och installera om det, men det är bara i extrema fall.
Det viktigaste är att inte rusa. I denna fråga är det viktigt att noggrant läsa vad som behöver göras och när. Men om du lyckas kommer du att komma ihåg en livstid. Nu ska vi komma igång.
Först
Det finns två alternativ för utveckling här, skillnaderna ärliten, men fortfarande där. Om du har en 64-bitars Linux-distribution har både du och Wine 64-bitars installerat, men detta är inte nödvändigt. Därför anger vi detta kommando i terminalen:
WINARCH = win32 winecfg
Därefter bör du öppna vininställningen. Flytta den till bakgrunden och återgå inte till den för tillfället. Om du har ett 32-bitars system kan du hoppa över det här steget.

Nu måste du ladda ner och installera Winetricks. För att göra detta, skriv i terminalen:
winetricks
Om du inte har det här programmet kommer du att erbjudas att ladda ner det. Ladda ner och installera. Kör sedan.
Winetricks låter dig snabbt konfigurera vinet själv. Efter att ha startat det i det första fönstret måste du välja Välj standardvinprefix... Klicka på OK.
DLL och typsnitt
Vi fortsätter att prata om hur installationen av vin fortskrider. Genom att klicka på "OK" ser vi att ett andra fönster öppnas. Det måste markeras Installera ett teckensnitt - detta är för att anpassa teckensnitten. Klicka på OK.

Ett fönster med alla möjligateckensnitt för vin. För att inte dra ut länge och inte slösa bort tid väljer du allt på en gång och klickar på OK. Detta startar nedladdnings- och installationsfönstret. Rör dig inte långt från datorn, eftersom det är troligt att det kommer att finnas en begäran om bekräftelse av operationerna. Håller med alla.
Det är troligt att efter att ha valt alla teckensnitt och klickatknapparna visar ett fel och allt försvinner. I det här fallet kommer du inte att kunna installera allt på en gång och du måste göra det separat. Om du får ett fel efter att du har valt ett objekt, hoppa över det.
Låt oss nu gå vidare till att konfigurera DLL. Detta är en mycket viktig punkt, och du kan inte hoppa över den, eftersom utan de installerade DLL: erna är det osannolikt att du startar åtminstone något spel.
Klicka på Installera en Windows DLL eller komponent.Ett liknande fönster öppnas framför dig, vilket var med teckensnitten. Inte alla komponenter kan installeras här, men vissa krävs. I allmänhet är det bättre att göra samma manipulationer som med teckensnitt. Försök att installera var och en i tur och ordning och ignorera de som ger felet.
Förresten, efter att ha försökt installera några DLL-filer,som dotnet30, kan slå ut ett fel och öppna explorer med en webbläsare. I det här fallet måste du ladda ner den föreslagna komponenten på webbläsarens sida och placera den i den mapp som var öppen och sedan göra installationsmanipulationerna igen.
Registerjustering
Förresten, enligt dessa instruktioner fungerar installationen av Wine i Linux Mint bra, även om problem med andra distributioner inte heller borde uppstå.

Låt oss gå vidare till felsökning av registret.För att göra detta, i det andra fönstret, välj den här gången Ändra inställning. Här är det redan omöjligt att ta friheter, och det kommer inte att vara möjligt att etablera allt på en gång. Därför följer vi listan med nödvändiga inställningar:
ddr - opengl
multisampling - aktiverad
orm - f bo
psm - aktiverat
rtlm - auto
glsl - aktiverad - detta är standarden, men om du har ett Nvidia-grafikkort är det bättre att välja Inaktiverad... Detta kommer att förbättra din spelprestanda.
vsm - hårdvara
videomemorizeize 1024 (välj storlek på grafikkortets minne)
mwo - aktiverad (kraft)
Det handlar i princip om vin. Att installera Mint och andra OS-versioner är inte längre ett problem för dig, eftersom den här guiden fungerar bra för de flesta distributioner.
Kom ihåg en sak till under installationen"Windows" -spel kan inte välja att installera ytterligare programvara. Avmarkera rutorna. När installationen är klar avmarkerar du även kryssrutan "Kör nu". Starta genom genvägen på skrivbordet.