Många verktyg designade förbildbehandling i den populära grafikredigeraren från Adobe, är indelad i separata kategorier: ritverktyg, beskärning, arbete med text, retuschering eller markering. I den sista gruppen uppmärksammas de specifika verktygen för att skapa ett urval genom lagermasker, som på grund av deras intuitiva obegriplighet felaktigt anses vara alltför komplicerade och till och med onödiga. Clipping Mask i Photoshop är ett sådant verktyg. Även om det i verkligheten hjälper till att uppnå önskat resultat med minimal tidsförlust.
Skapa en mask
Verktyget Clipping Mask är utformat för attarbeta med skiktet som innehåller bilden och ligger ovanför den i paletten. En användare som känner till de grundläggande grunderna i Photoshop har redan förstått vad det handlar om - för att arbeta med det här verktyget bör du ha två lager.
Steg 1:
- Öppna bilden för bearbetning i Photoshop.Ändra namnet på baslagret "Bakgrund" genom att dubbelklicka på namnet eller enkelt klicka på låsikonen i form av ett lås, till höger. Som standard heter det "Layer 0".
- Tryck på Ctrl och klicka på ikonen "Skapa ett nytt lager" på palettens nedre panel. Den kommer att placeras under bilden.
- Det sista steget är att skapa en klippmask.Det finns flera sätt att lösa detta problem i "Photoshop". Meny "Lager" → "Skapa klippmask" eller kortkommandot Alt + Ctrl + G eller tryck på Alt och klicka på gränsen mellan skikten i paletten.
Grafikikonen flyttas till höger och runt denen pil som pekar nedåt visas. I det här fallet försvinner bilden i arbetsfönstret. Detta indikerar att klippmask har skapats korrekt och är redo att gå.

Princip för verksamheten
I exemplet ovan har du redan räknat ut hur man skapar en klippmask. Det är dags att ta reda på hur man använder det här verktyget.
Steg 2:
- Aktivera det nedre (rent) skiktet.
- Ta valfritt verktyg (t.ex. "rektangel") och skapa ett godtyckligt område.
- Använd en fyllning i det valda området (meny "Redigera" → "Fyll" eller Skift + F5).
Resultatet av det utförda arbetet kommer att visas direkt.Bildområdet från det övre lagret som faller inom gränserna för fyllningen visas i programmets arbetsfönster. Utrymmet kvar utanför fyllningen fortsätter att vara dolt.
- Använd flyttningsverktyget för att flyttaden skapade formen i bilden. Varje gång är endast det område av bilden som ligger ovanför fyllningen. Resten av fotot kommer att vara osynligt.
Det beskrivna exemplet visar hur klippmask påverkar bilden. Den praktiska användningen av detta verktyg kommer att diskuteras i nästa avsnitt.

Göra ett val
Nu när du förstår hur verktyget Clipping Mask fungerar i Photoshop, låt oss titta på dess omfattning.
Steg 3:
- Aktivera toppen av de två lagren i paletten.
- Tryck på Ctrl och klicka på den grafiska miniatyren av det nedre lagret som innehåller den fyllda formen. Resultatet av denna åtgärd kommer att ladda det valda området som kommer att visas i programmets arbetsfönster.
- Kopiera det valda området på bilden tillett nytt lager (meny "Lager" → "Nytt" → "Kopiera till ett nytt lager" eller med hjälp av kortkommandot Ctrl + J). Som ett resultat visas ett nytt lager ovanför klippmask med innehållet kopierat från det valda området.
Detta sätt med en klippmaskett urval skapas och tillämpas. Photoshop använder andra markeringsverktyg (t.ex. Lasso). Men genom att applicera en mask förhindras användaren från att oväntat släppa ett komplext urval, vilket skulle kräva att hela operationen upprepas. Skiktet med masken sparas och, om det behövs, laddas urvalet från det när som helst i fotobearbetningen.
Arbeta med text
Efter att ha bemästrat de principer som beskrivs ovan, ävenen nybörjare av programmet kan tillämpa den förvärvade kunskapen i praktiken. Om du har hanterat klippmask behöver du inte längre boken "Photoshop for Dummies". Kom igång:
- Öppna bilden i Adobe Photoshop.
- Ändra namnet på bakgrunden eller klicka på hänglåset till höger om lagrets namn.
- Klicka på kikhålet till vänster om grafikikonen. Detta stänger tillfälligt av ögonblicksbildens synlighet.
- Skapa ett nytt lager (Skift + Ctrl + N) och placera det under den öppnade bilden.
- Ta verktyget Horizontal Type (T) och skriv på det nedre lagret.
- Klicka på ögat på den översta bilden ochAnvänd klippmask (Alt + Ctrl + G eller tryck på Alt och klicka på den horisontella kanten). Observera att det övre lagret måste vara synligt och aktivt för att du ska kunna utföra denna operation.
- Gå till textlagret, klicka på fx-ikonen i palettens nedre panel. I dialogrutan som öppnas aktiverar du prägling, kontur, inre skugga, glöd och klickar på OK.
- Slutligen duplicera bildlagret (Ctrl + J) och placera det under texten. Den präglade bokstaven är klar.

Skapa en ram
För att arbeta med masker måste användaren vetaåtminstone grunderna i Photoshop. Kortkommandona för demorna hjälper dig att enkelt hitta det verktyg eller den funktion du vill ha. Nu skapar vi en gräns:
- Upprepa steg 1 till 4 från föregående textexempel.
- Aktivera Freehand Shape-verktyget pådet vertikala verktygsfältet till vänster om arbetsytan (U). I rullgardinsfönstret till höger om den övre arbetspanelen väljer du formen "Ram".
- Rita en form på bottenlagret.Högerklicka till höger om grafikikonen och välj den översta raden "Blandningsalternativ" i snabbmenyn. I dialogrutan som öppnas slår du på prägling, kontur, inre skugga och glöd.
- Aktivera det översta lagret och klicka på ögat till vänster om grafikikonen (bilden blir synlig). Använd Alt + Ctrl + G-tangenterna för att växla till klippningsläge.
- Kopiera bilden (Ctrl + J) och flytta den ner under det lager som innehåller ramformen.
- Applicera ett galleri med filter på lagret. Till exempel i menyn: "Filter" → "Filtergalleri" → "Skiss" (välj "Halvtonmönster" i rullgardinsfönstret).
Den ursprungliga fotoramen är klar.
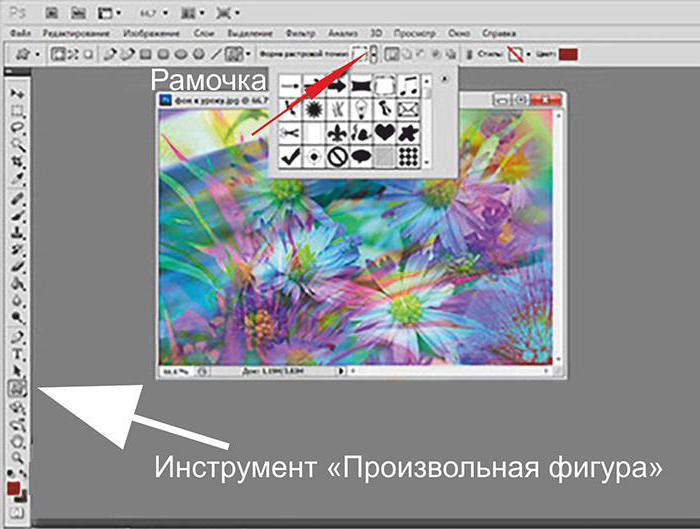
Maskera med en borste
För att skapa en klippmask används olika Photoshop-verktyg, en beskrivning av vilken användaren lätt kan hitta i speciallitteratur. Överväg till exempel att använda en borste:
- Öppna bilden och byt namn på bakgrunden.
- Skapa ett nytt tomt lager nedan.
- Aktivera borstverktyget (B) och rita en fri form. Färgen på borsten spelar ingen roll - klippmask visas över alla målade områden.
- Gå till bilden, tryck på Alt och klickamed vänster musknapp på lagrets horisontella kant för att aktivera maskläget. Det fyllda området blir synligt. Använd Move Tool (V) för att flytta det nedre objektet - placera det på önskat område på fotot.
- Tryck på Ctrl och klicka på grafikikonenbottenlagret. Markeringskanter visas i programmets arbetsfönster. Utan att ta bort den, gå till bilden och kopiera markeringen (Ctrl + J). Flytta det fyllda området längst ner och klipp ut olika delar av bilden.

Genomskinlighet
Spridningen av transparensegenskapen är en annan intressant kvalitet som klippmask sätter.
Öppna bilden i Photoshop, byt namnbakgrund och lägg till ett rent lager nedan. Aktivera maskläge (Alt + Ctrl + G) och fyll bakgrunden med färg. Som ett resultat visas originalbilden i ditt arbetsfönster. Aktivera nu fyllningsskiktet och ställ in värdet till 50% i fönstret "Opacitet". Använd den här egenskapen när du bearbetar filer.
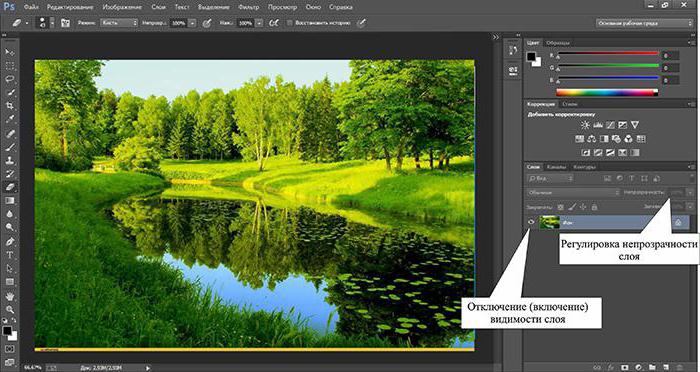
Fragment
Den oumbärliga hjälp med en klippmask syns tydligt när du använder markeringsverktygen.
Öppna ögonblicksbilden i Photoshopdu vill klippa ett godtyckligt objekt. Gör en kopia av bakgrunden (Ctrl + J), lägg till ett tomt lager nedan och fyll det med vilken färg som helst. Tillämpa klippklippsläge på den översta bilden (Alt + Ctrl + G). Ta LASSO (L) och välj ett område på fotot. Invertera med kortkommandot Skift + Ctrl + I. Det sista steget är att radera markeringen med Delete-tangenten.
slutsats
Praktisk tillämpning av ovanståendeexempel hjälper den nybörjade hobbyisten att utöka utbudet av verktyg inom digital bildbehandling. För att arbeta med klippmasker, följ de åtgärder som beskrivs i exemplen. Först skynda dig inte - ett oavsiktligt fel tvingar dig att avbryta de utförda åtgärderna och börja redigera från början.

Kom ihåg kortkommandona, deras användning minskar tiden för att ändra foton:
- Ctrl + Z - ångra den senaste åtgärden.
- Ctrl + Alt + Z - Avbryter sekvensen av åtgärder.
- Skift + Ctrl + N - Skapar ett nytt lager.
- Ctrl och klicka på ikonen för att skapa lager - lägger till ett lager under det aktiva.
- Ctrl + Alt + G - Aktiverar och avaktiverar klippningsläge i Photoshop.
Det finns många handledning som publiceras på Internet för dummies som nyligen har börjat öva digital bildbehandling. Använd dem. Adobe Photoshop är väl värt att lära sig.












