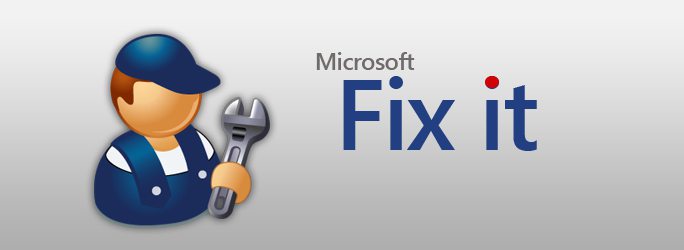Säkert idag mer eller mindreen utbildad användare kan enkelt namnge parametrarna för sin dator eller information om systemet, inklusive installerat operativsystem, processortyp och frekvens, mängd RAM, disk etc. Men det är inte många som vet att detta bara är toppen av isberget så att säga.. Vad händer om du behöver veta driftläget för DMA-kanalen? Vad ska man göra då? Låt oss nu prata om hur man tar reda på alla parametrar i detalj.
Allmän information om systemet
Många användare kan naturligtvis vara indignerade, säger de, vad är det för fel med parametrarna som kallas upp genom att högerklicka på datorikonen, där du kan se grundläggande information på din terminal eller bärbara dator?

Svaret ligger i själva frågan. Informationen som presenteras i detta avsnitt är mycket ytlig och ger inte en fullständig bild av konfigurationen.

Detsamma gäller standarden "Dispatcher"enheter". Naturligtvis kan du se all "hårdvara" eller virtuella komponenter som finns i systemet, även om de är inaktiverade i BIOS eller de som har problem eller konflikter. I vissa fall är det dock nödvändigt att ha mer fullständig information om både hårdvaran och mjukvarumiljön för att identifiera orsakerna till fel och eliminera nya problem.
Systeminformation: Windows OS-program
Alla operativsystem i Windows-familjen har sitt eget verktyg för att visa den här typen av information, oavsett versionen av själva systemet.
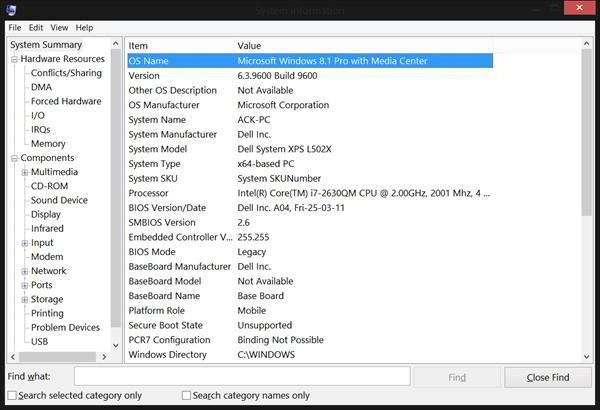
Det finns ganska många olika typer avparametrar. Vissa av dem behövs naturligtvis inte av den genomsnittliga användaren i det dagliga arbetet, men för specialister som reparerar eller monterar datorterminaler kan sådan information berätta mycket. Det bör noteras att det inbyggda verktyget samlar information om systemet i bakgrunden och reagerar omedelbart på den minsta konfigurationsändringen på alla nivåer. Och detta gör till stor del det "infödda" Windows-verktyget helt enkelt oersättligt.
Hur kan jag se systemparameterdata?
Låt oss nu se exakt hur du kan se systeminformation. Det finns minst tre sätt att göra detta i Windows.
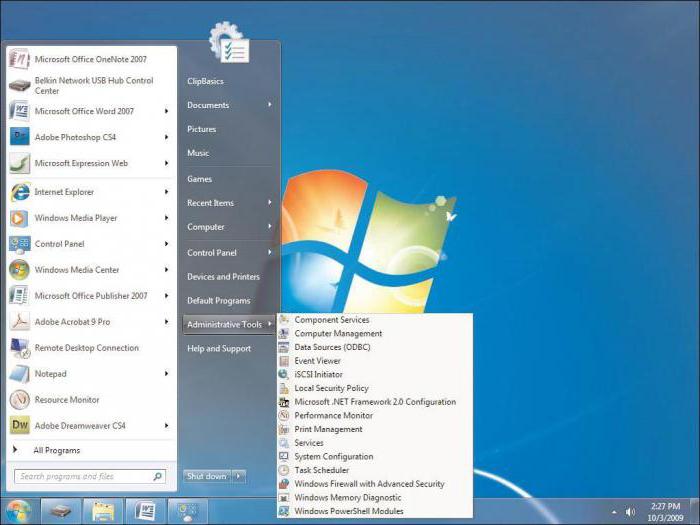
Den vanligaste metoden är att använda menyn"Start", följt av att välja antingen hjälpprogram eller administrationsverktyg, där den önskade delen finns (skillnaden i plats beror på olika versioner av själva "OS").
Den andra och tredje metoden är också enkla.Men många användare glömmer dem eller vet helt enkelt inte om dem. Du kan använda menyn "Kör" (Win + R), där kommandot msinfo32 anges. Du kan gå åt andra hållet genom att först öppna kommandoraden (Win + R + cmd) och sedan ange systeminformation. Exakt hur detta program kommer att heta spelar i princip ingen speciell roll. Vilket som är bekvämast för dig.
Huvudmenykomponenter
Låt oss nu titta på vilka intressanta saker som kan görasTa reda på det i avsnittet "Systeminformation". Det finns flera huvudkategorier som presenteras här. Låt oss omedelbart uppmärksamma den allmänna informationsraden. Detta innehåller inte bara information om Windows-systemet, utan också många parametrar relaterade till det. Till exempel version, montering, diskplacering, starthanterare etc. Här kan du också se aktuella versioner av installerat BIOS och SMBIOS, användar- och geolokaliseringsdata, information om RAM och virtuellt minne, eller till och med status för Hyper-V modul, om det finns en. Därefter kommer avsnittet hårdvaruresurser. Den genomsnittliga användaren är osannolikt att förstå vad denna data är. Men systemadministratören kan enkelt se några viktiga egenskaper för att eliminera ett visst fel på hårdvarunivå.
Komponentsektionen är mycket intressant.Det liknar något som Enhetshanteraren, men data som presenteras i den är mer detaljerad. När allt kommer omkring, här kan du se inte bara namnet på komponenten, utan information om drivrutinsfilerna. Dessutom, för multimedia indikeras alla codecs och avkodare som är installerade i systemet, för nätverksenheter - deras avancerade parametrar, för diskenheter och styrenheter - deras information, etc. I allmänhet kan du lära dig mycket mer av sådan information än från den som presenteras i avsändare Det är värt att ägna särskild uppmärksamhet åt enheter med konflikter (problem). Windows OS i sig kan inte alltid tillhandahålla sådan information ens i hanteraren, men här kan du få maximal mängd information för varje felaktig komponent.
Slutligen, i mjukvarumiljösektionen kan du hittaall data av intresse för användaren om drivrutiner, moduler, miljövariabler, installerade och automatiskt nedladdade applikationer och tjänster. Och även information om fel. I föråldrade "OS" kan du hitta fler avsnitt av webbläsarinställningar - allt relaterat till Internet eller installerade Office-komponenter. I allmänhet, som de säger, finns det tillräckligt med information. Men få människor vet att i miljön för detta program kan du se parametrarna för fjärrdatorterminaler eller spara information om systemet i en enda textfil med .nfo-tillägget (programmet kan också fungera med .cab- eller .xml-format) .
Tredjepartsverktyg för att visa systeminformation
Bland tredjepartsverktyg är de mest anmärkningsvärdapopulära program. Detta är till exempel PC Wizard från utvecklaren CPUID, bekant för många från CPU-Z-verktyget, eller små applikationer som SIW, System Spec, FreeSysInfo, etc.

De har ofta intressanta funktioner relaterade till att installera eller testa utrustning, vilket gör dem mycket populära inom sitt område.
slutsats
I allmänhet kan det noteras att information om systemetde flesta användare kommer inte att tycka att det är särskilt användbart i sitt arbete. Men för systemadministratörer, utvecklare av kompatibel programvara eller helt enkelt specialister som är involverade i manuell montering eller reparation, kommer sådana data att vara extremt viktiga. Även om de också kan vara användbara för vissa användare. Låt oss säga, i en situation där du behöver ta bort en drivrutin manuellt, men användaren inte vet var han ska leta efter den.