Om du är en av de människor som kallar sig självaperfektionister, eller är du helt enkelt irriterad över genvägsikonerna på applikationsikonen, då har du kommit till rätt ställe. I den här artikeln ska vi prata om hur du tar bort pilarna i Windows 10-genvägar.
Vad Windows-utvecklare säger
Låt oss börja långt ifrån.Om du installerar Windows 10 visas som standard alla objekt på skrivbordet med en pil i det nedre vänstra hörnet. Dessa pilar indikerar att objektet inte är en separat fil utan bara en genväg. Det vill säga en fil som bara innehåller sökvägen till sin ursprungliga källa. Men frågan är, varför visa detta med en pil i hörnet, om alla redan förstår att det finns genvägar på skrivbordet.
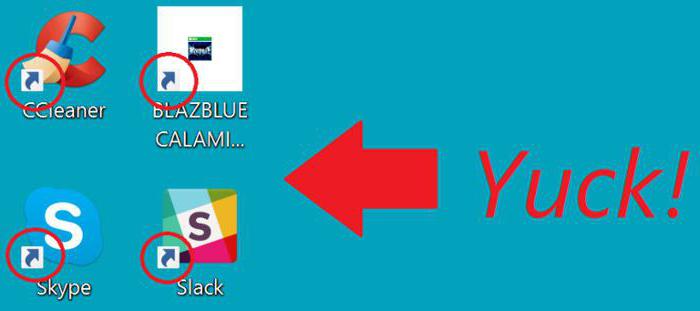
När det gäller utvecklarna själva, påofficiella forum ställdes den här frågan. Svaret var dock inte det som många ville höra. De säger att dessa märkningsåtgärder är standard och att ändringar av standardelement inte är tillåtna.
Men trots detta har Internet länge varit detdet finns program som kan ta bort pilar från genvägar till Windows 10. Förresten, inte bara program, det kan göras manuellt, det viktigaste är att veta hur. Du lär dig hur du gör detta genom att läsa artikeln till slut. Tre sätt kommer att övervägas.
| Det är viktigt: Innan du gör någon registermanipulation i Windows är det lämpligt att skapa en återställningspunkt. Detta kommer att skydda dig från döden. |
Metod nummer 1. Använda programmet
Så, låt oss titta på det första sättet att ta bortpilar med genvägar Windows 10. Aero Tweak-programmet hjälper oss med detta. Detta program distribueras över hela Internet och är tillgängligt offentligt där, så att du säkert kan ladda ner det. Ett annat plus med det här verktyget är att det inte behöver installeras, det är så att säga autonomt - kör det och använd det. Det är precis vad vi kommer att göra.
När du öppnar programmet ser du dess gränssnitt.Den består av två områden, till vänster finns flikfältet, till höger är arbetsområdet. För närvarande, var uppmärksam på panelen till vänster, där måste du välja Windows Explorer. Konfigurationsobjekt har nu dykt upp till höger, var uppmärksam på "Visa inte pilar på etiketter". Markera rutan, använd ändringarna och stäng programmet. Som du kan se var det inte svårt alls. Nu måste du bara starta om datorn för att inställningarna ska träda i kraft.

Så du lärde dig hur man tar bort pilar från etiketter.Windows 10, men jag skulle vilja säga en sak till. Som du såg använde vi bara ett alternativ i programmet, och det finns många. Så om du är nyfiken, gå igenom alla inställningar, kanske hittar du något användbart. Men observera att detta program var avsett för den sjunde versionen av Windows, i den tionde kan det finnas fel.
Förresten, förutom detta program kan du försöka ta bort pilarna från genvägarna till Windows 10 Manager-programmet, mer exakt, programmet Vista Shortcut Manager.
Metod nummer 2. Ändra registret med REG-filer
Nu kommer vi att prata om den andra metoden, hur man tar bort denpilar från genvägar till Windows 10. Många kanske tror att vi kommer att göra det manuellt, men det är inte helt sant. Naturligtvis kommer vi att interagera direkt med Windows-registret, men ändringarna består bara i det faktum att vi lägger till färdiga filer och inte skriver dem själva. Så för oerfarna programmerare passar den här metoden bättre.
Hitta ett arkiv med filer på Internet, detkallas remove_arrow.zip. Det är med honom som vi kommer att interagera. Packa upp filen till en plats som passar dig. Som du kan se har 4 filer laddats upp. Vi är bara intresserade av en. Börja här från vilket operativsystem du har: 32-bitars eller 64-bitars. Om det är 64-bitars öppnar du filen med taggen med samma namn.
Du kommer att se ett fönster, klicka på "Ja".Därefter får du veta att alla ändringar som gjorts i registret har ägt rum. I sin tur betyder det att allt gick bra. Precis som förra gången är allt du behöver göra att starta om datorn.
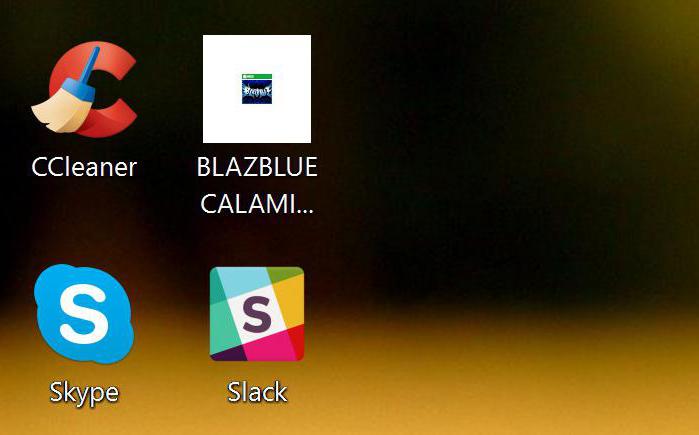
Metod nummer 3. Vi gör allt manuellt
Tja, nu är det dags att gå igång för erfarna användare, delvis även för programmerare. Nu kommer vi att förstå hur man tar bort pilar från Windows 10-genvägar utan att tillgripa några program och filer.

Så vi måste komma in i registret för det härtryck på Win + R och skriv in regedit i inmatningsfältet. Registret öppnas framför dig. Hitta mappen HIKEY_CLASSES_ROOT och öppna den. Nu måste du hitta Lnkfile-mappen. Hittade du det? Klicka på det. Du bör nu se filen "IsShortcut" på höger sida. Det är han som visar pilarna på etiketterna.
Högerklicka på den här filen och välj "Byt namn". Du måste ändra namnet till IsNotShortcut. Spara nu dina ändringar. Det är allt, nu kommer genvägarna att försvinna, du behöver bara starta om datorn.












