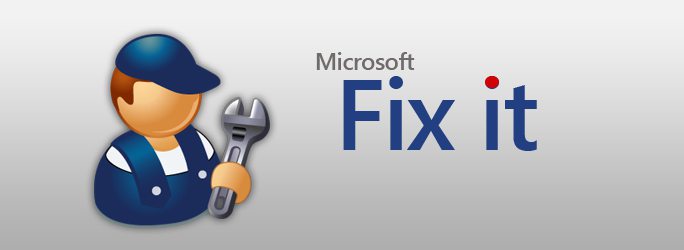Som ni vet, ingen av de befintligaWindows-system är inte hundra procent produktiva och erbjuder användaren ett stort antal onödiga tjänster, processer och komponenter som körs i bakgrunden. Hur man inaktiverar onödiga Windows 7-tjänster, låt oss försöka lista ut det. Vi tar endast den sjunde versionen av operativsystemet som ett exempel, eftersom liknande operationer kan utföras i den åttonde och tionde modifieringen.
Så här inaktiverar du onödiga Windows 7-tjänster: allmänna regler
Först och främst måste du tydligt förstå detvissa tjänster bör inaktiveras inte genom att avsluta vissa processer i "Aktivitetshanteraren", som bara bidrar till ett engångsstopp för den valda komponenten, utan endast genom speciella systemredigerare.
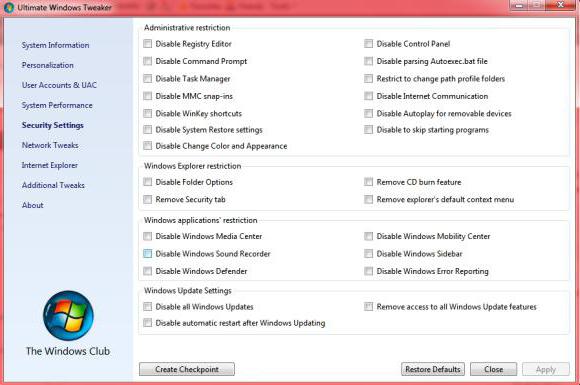
I det här fallet finns det flera grundläggande metoder.avaktivering av tjänster. De kan, grovt sett, delas in i explicita och implicita. Till exempel är de processer som visas i startmenyn eller i det körbara bakgrundstjänstträdet synliga för användaren. Dessa är explicita processer. Komponenter som Hyper-V-modulen, som också kräver aktivering i BIOS, behövs inte alls av användaren, men han vet inte om det. De finns inte i processträdet, och att inaktivera Windows 7-tjänster och använda dem kan bara göras med speciella inställningar. Men mer om det senare. Låt oss för närvarande fokusera på vad alla vet.
Uppdatera installationscenter
"Update Center" är nästan mesten stor huvudvärk för Windows-användare. Tjänsten fungerar som den vill (det är inte möjligt för användaren att bestämma tiden för avslutning eller nedladdning av nästa uppdatering). Därför kan den inaktiveras, särskilt eftersom alla större uppdateringar endast gäller Windows-säkerhetstjänsten. Och om en användare har möjlighet att ta emot uppdateringar för andra Microsoft-produkter, till exempel "Office", så kan du i allmänhet märka nästan dagliga uppdateringar.

Men det handlar om laddning och användninginternettrafik. Om systemet fungerar normalt utan det kan "Update Center" inaktiveras. Detta görs helt enkelt i inställningarna i standard "Kontrollpanelen".
Administrering
I princip kan tillgång till tjänstehantering varakomma igenom datoradministration, kallad av motsvarande rad i egenskapsmenyn när du högerklickar på ikonen, där onödiga processer inaktiveras genom verktyget inbyggt i Windows-systemet.
Här väljer du servicesektionen och ändrar de nödvändiga startparametrarna. Men skynda dig inte att glädja dig. Låt oss först titta på de teoretiska frågorna relaterade till vad man ska inaktivera och vad inte.
Servicesektion
Du kan snabbt komma till avsnittet om servicehantering genom att ange kommandot services.msc i Run Control Console (Win + R). De flesta tjänster är inaktiverade här.

Men här måste du vara extremt försiktig.Faktum är att avslutningen (avstängning) av vissa processer kan påverka hela systemet som helhet negativt. Men i det enklaste fallet kan du helt enkelt ändra den automatiska starttypen till manuell.
Vilka tjänster i Windows 7 är bättre att inaktivera?
Nu specifikt om de processer som kan och bör inaktiveras. En lista över dem presenteras nedan:
- fjärråtkomst till registret och samtal till fjärråtgärder;
- analys av offlinefiler;
- IPSec-nyckelutbyte;
- utskrift system;
- felloggningsklient;
- spårning av ändrade länkar;
- föräldrakontrolltjänsten, som kom till "sju" från "Vista";
- Hyper-V virtuell maskin;
- oanvända enheter och deras drivrutiner;
- konsoler för videochipkontroll.
Använda autoladdning
Alla startapplikationer är av typenprogram som laddas tillsammans med systemet vid startpunkten (förmodligen finns det inget behov av att förklara detta). Men inte alla användare använder systemkonfigurationsinställningar för att inaktivera onödiga tjänster.
Inaktivera Windows 7-tjänster i början av nedladdningen kan göras härifrån. För att göra detta använder du kommandot msconfig access, som anges i standardkörningsmenyn.

Därefter tittar vi på startmenyn, var ochtillhandahåller tjänster som kan inaktiveras. I grund och botten är det inget fel med att avmarkera alla processer. Du kan även inaktivera grafikkort som börjar tillsammans med kontrollkonsolsystemet. Beroende på modifieringen av själva operativsystemet kan du bara lämna kontrollen att byta språkpanelen ctfmon, om en sådan process finns i listan (som regel är det inte när du installerar en "ren" version av Windows 7 istället för XP eller Vista).
Inaktiverar systemkomponenter
Men inte alla processer är tillgängliga för deaktivering exakti Aktivitetshanterar-menyn eller inaktivera onödiga startobjekt. Vissa komponenter finns bara i de avancerade inställningarna för själva systemet.

Låt oss först vara uppmärksamma på "järn" -komponenterna.Smartkort används av många användare som har möjlighet att ansluta dem till moderna terminaler och definiera dem med dator- eller mobilprogram.
Ibland även kortterminaler utan installationmedföljande förare kan kasta fel. Dessutom är inte alla smartkort kompatibla med vissa typer av enheter eller operativsystem. Samma banksystem som körs under Windows, det gör absolut ingen skillnad vilket kort som används. Det viktigaste är att läsa informationen på den magnetiska linjen. En sådan funktion tillhandahålls inte i Windows 7, liksom fingeravtrycksigenkänning, så det kan inte vara fråga om att koppla bort.
Men en annan viktig aspekt av frågan om hur man inaktiverar onödiga Windows 7-tjänster är att eliminera systembelastningsproblem genom att inaktivera ytterligare komponenter.

Om du går till avsnittet "Kontrollpanelen" och väljer menyn med program och komponenter är det lätt att märka att vissa tjänster är i ett aktivt tillstånd (det finns bockar i deras namn).
Först och främst bör du vara uppmärksam på detdet faktum att Print Manager-tjänsten är aktiv i alla system, även de som är installerade från grunden och utan närvaro av en ansluten skrivare. Det finns inget överraskande i detta, för det antas initialt att användaren kommer att skriva ut några dokument. Det är inte sant. Och Print Spooler-komponenten kan utan tvekan stängas av.
Här kan du också hitta en massa onödiga saker,vilka Windows-system slås på utan användarens meddelande. Åtminstone de flesta av ovanstående komponenter kan inaktiveras utan någon allvarlig inverkan på systemet.
Ytterligare BIOS-inställningar
Förutom alla ovanstående är det värt att notera separat att inte alla komponenter som är associerade med operativsystemet kan inaktiveras av dess programverktyg och inställningar.

Inaktivera till exempel onödiga Windows-tjänster7 som en kamera eller samma Hyper-V-modul kan vara exakt genom att ställa in lämpliga parametrar för det primära I / O-systemet. Parametrarna kan nås genom att trycka på lämplig knapp eller genom att trycka på tangentkombinationen i början av datorn eller den bärbara datorn, som själva systemet erbjuder. Vanligtvis är det Del, F12, F2, etc.
Här måste du inaktivera stöd för Hyper Threading Technology, som för Intel-processorer ansvarar för att skapa och använda en virtuell maskin.
Vad rekommenderas inte att stänga av?
Men vad du definitivt inte bör göra är att inaktivera tjänsterna för DHCP-servrar och DNS-klienter, eftersom detta kan leda till fel när det gäller kommunikation.

Det rekommenderas inte heller att inaktivera tjänstenSuperfetch, som är ansvarig för korrekt användning av applikationer efter att ha lämnat viloläge (viloläge). Även om ... Om viloläget inte används är det inget fel med att stänga av det i strömförsörjningsinställningarna.
Resultatet
Detta är inte en fullständig lista över allt dettakan och bör inaktiveras i Windows. Detta är samma geolokaliseringssystem i webbläsare, användningen av bakgrundsvolymkopieringstjänster etc. Om du gräver djupare kan de flesta processer som inte är relaterade till operativsystemets funktion isoleras utan skada.
Åtminstone optimering av vilken version som helstWindows-operativsystem kan i det enklaste fallet med att använda inställningarna vara att inaktivera autokörning av objekt, oanvända Windows-komponenter samt nätverkstjänster som är aktiverade som standard, men inte relaterade till att säkerställa att operativsystemet fungerar.
Endast huvudkomponenterna har behandlats härsystem som är föremål för obligatorisk eller valfri avstängning. Faktum är att vid närmare granskning kan du inaktivera allt utom systemkärnan. Och här är användningen av optimeringsprogram inte det bästa alternativet, eftersom de faktiskt långt ifrån alltid kan störa strukturen för operativsystemets bakgrundstjänster (det tillåter helt enkelt inte detta). Vad användaren ser, säg en ökning av hastigheten för åtkomst till en hårddisk eller internetacceleration, är bara ett trick som är utformat för att visa användaren den imaginära kvaliteten på det verktyg som används, så det är bättre att bara inaktivera onödiga Windows 7-tjänster utan att tillgripa tredjepartsapplikationer som Förresten, ibland vet de inte hur man gör någonting av detta slag, även om det motsatta anges. Ändå, genom att använda alla metoderna som visas ovan kan du uppnå en betydande förbättring av prestanda för alla Windows-system. Och det är naturligtvis inte nödvändigt att stänga av alla komponenter och tjänster.