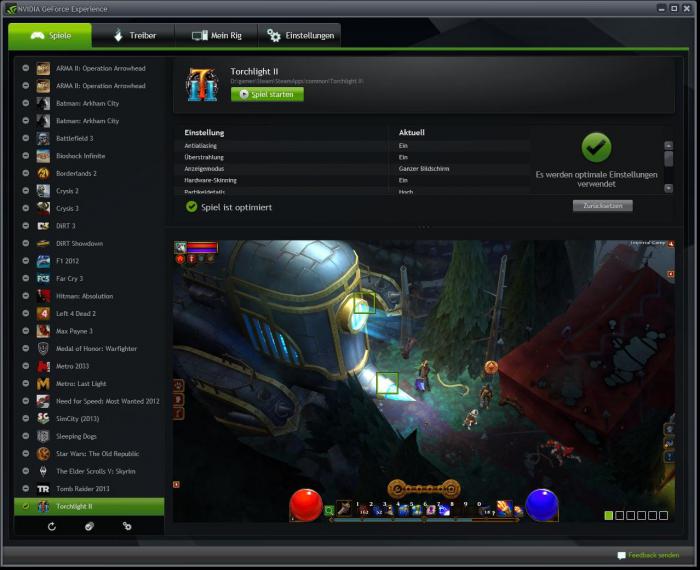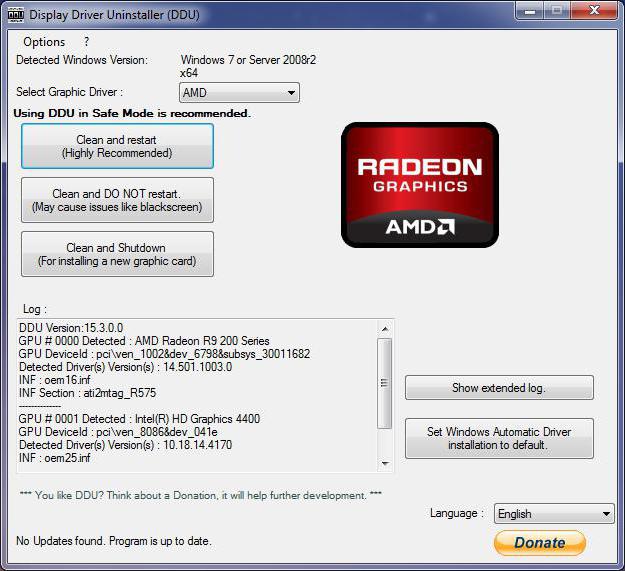Grafikkortet är känt för att spela i systemetdator en av de viktigaste rollerna. Hon är ansvarig för att visa grafik och videor. För att det ska fungera korrekt behöver du ett speciellt program som kallas förare. Men ganska ofta kan du hitta situationer när du behöver installera om drivrutinen. Det finns många anledningar till detta, till exempel felaktig hantering, uppdatering etc. Du måste veta hur du installerar om grafikkortdrivrutinerna för att undvika problem i framtiden.
Vad är en drivrutin och varför behövs den
Faktum är att drivrutinen för vilken enhet som helst representerarär ett program eller en uppsättning program som är ansvariga för korrekt funktion och full användning av alla funktioner. Det är tydligt att du inte behöver starta drivrutinen i manuellt läge varje gång; den installeras under enhetsupptäckt eller under manuell installation från den angivna källan.

Dessutom, när man funderar på hur man installerar om grafikkortdrivrutinerna, måste man komma ihåg att många installatörer installerar inte bara själva drivrutinen utan även medföljande programvara.
Varför krävs ominstallation
När det gäller att installera om drivrutinergrafikkort, de vanligaste orsakerna är fel, manuella uppdateringar av drivrutiner eller programvara, konsekvenserna av virusattacker och mycket mer.
Testning
Innan du funderar på hur du installerar om drivrutinergrafikkort på Windows 7 måste du förstå om det är nödvändigt att göra detta. Vi antar att allt fungerar bra och att du bara behöver installera en nyare version av drivrutinen.
Om du vill visa detaljerna i en fil kan du användafliken "Aktivitetshanteraren" i standardkontrollpanelen. Genom att högerklicka på enheten måste du ringa rullgardinsmenyn och välja raden "Egenskaper". Minsta enhetsinformation visas omedelbart. På fliken "Drivrutin" kan du visa alla installerade komponenter, men sådan information berättar inte den vanliga användaren av datorsystem absolut vad som helst, förutom att den anger platsen där de nödvändiga filerna finns.
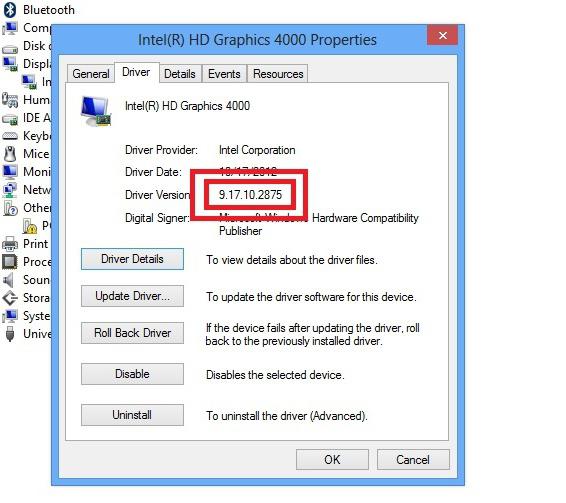
Bättre att göra annars.Det enklare och mest informativa är användningen av DirectX, som kallas från kommandoraden när förkortningen dxdiag introduceras. På den första sidan kan du hitta information om alla enheter, inklusive videoadaptern. Förarversionen kommer också att anges där.

Nu kan du jämföra den installerade drivrutinen med den version du tänker installera. Om den nya versionen är lägre, rekommenderas inte ominstallation.
Allmänna principer för korrekt ominstallation
På frågan om hur du installerar om korrektförare har sina egna nyanser, men de allmänna metoderna och koncepten för nästan alla enheter av denna typ är desamma. Först och främst måste du ha den senaste versionen av DirectX installerad på ditt system. Om automatisk Windows-uppdatering är aktiverad krävs ingen manuell installation. Om den här funktionen är avaktiverad bör du gå till den officiella Microsofts webbplats eller supportcentret för att ladda ner den nödvändiga distributionskitet eller installera DirectX online.
Men det viktigaste är inte ens det.Kom ihåg! Installationen av en ny drivrutin i alla situationer bör göras först efter att gamla versioner har tagits bort. Det enklaste sättet att ta bort en fil är samma "Egenskaper" -meny, där du kan avinstallera drivrutinen, uppdatera den, bara inaktivera den, etc. Som en sista utväg kan du ta bort själva enheten. När systemet startas om kommer det att upptäckas automatiskt.
Lika viktigt i frågan om hurAtt installera om grafikkortdrivrutinen är också att ta bort den medföljande programvaran som installerades under installationen av själva drivrutinen. Detta görs i Kontrollpanelen, i avsnittet "Lägg till eller ta bort program" (Windows XP) eller "Program och funktioner" (Windows 7/8).
En annan viktig punkt.Poängen är att det kan finnas flera drivrutiner i systemet. Innan du installerar om det rekommenderas att avinstallera alla befintliga, eftersom standardtekniken bara tar bort den drivrutin som är installerad för enheten som standard och används för tillfället. Ett litet men mycket funktionellt verktyg Driver Sweeper är perfekt för detta, där du i slutet av sökningen bara behöver markera alla poster relaterade till videoadaptern.
När alla drivrutiner, ytterligare programvara eller själva enheten är helt borttagna från systemet kan du börja lösa problemet med hur du installerar om grafikkortdrivrutinerna.
Du kan installera den nya drivrutinen omedelbartvänta på att systemet startar om när du efter att ha definierat en ny enhet uppmanas att installera den lämpligaste filen från den inbyggda Windows-katalogen. I de flesta fall fungerar detta (men inte för uppdatering eller installation av en nyare version från de tillgängliga). Det är bäst att hoppa över den automatiska installationen och installera drivrutinen tillsammans med supportprogrammen från en annan källa. Innan dess måste du ladda ner den senaste versionen (helst från grafikkorttillverkarens webbplats).
Låt oss överväga huvudalgoritmen med hjälp av ett exempel på hurinstallera om grafikkortdrivrutinerna på Windows 7/8, efter att du tidigare har skapat en återställningspunkt för att rulla tillbaka systemet till dess ursprungliga tillstånd (du vet aldrig vad!).
Så den ungefärliga sekvensen av utförda åtgärder är följande:
- Bestämma versionen (för uppdatering eller installation från flera tillgängliga alternativ).
- Ta bort befintliga drivrutiner eller enheter med vanliga Windows-verktyg ("Enhetshanteraren").
- Ta bort kvarvarande versioner med Driver Sweeper (eller liknande).
- Borttagning av medföljande programvara.
- Starta om systemet.
- Automatisk eller manuell installation av en ny drivrutin.
- Uppgradera till den senaste versionen (om det behövs).
Objekt 2, 3 och 4 kan utföras i valfri ordning.
Installera en drivrutin på ett Radeon-grafikkort
Vi går nu vidare till rätt radering ochInstallera drivrutiner för Radeon-grafikkort. Alla ovanstående procedurer förblir oförändrade. Egentligen installeras drivrutinerna för Radeon-grafikkortet, som redan är klart, enligt standardschemat. Var uppmärksam på ytterligare program. I det här fallet måste du avinstallera ATI Catalyst Install Manager-appleten, där du måste välja alternativet för att helt ta bort Express Uninstall ALL ATI Software (snabb borttagning av all ATI-programvara).

Som vanligt, efter eller före det måste du gå till företagets officiella hemsida och ladda ner den senaste drivrutinsversionen och sedan installera den i systemet.
Installera en drivrutin på ett GeForce-grafikkort
Situationen är liknande med GeForce-grafikkort.Bara du kommer att behöva ta bort appleten, som kan ha flera namn beroende på själva kortet och programversionen. Dessa är nVidia Windows Display Drivers, nVidia Display Drivers, nVidia Driver eller Graphic Adapter.

Vidare kan du behöva en anpassad installation med objektet "Rengör installation".
Drivrutin för Intel-grafikkort
Intel-grafikacceleratorer är integrerade och är av Video-on-Board-typ. Att installera en drivrutin på ett Intel-grafikkort från tidigare metoder är nästan detsamma.

Från programvaruprodukterna måste du ta bort Intel HD-grafikdrivrutinen och sedan installera en ny fil igen.
uppdatering
Uppdatering av grafikkortdrivrutiner kan naturligtvisproduceras ovanpå befintliga, men ingen kan ge full garanti för att de gamla versionerna inte kommer att finnas kvar i systemet. Detta bevisas förresten av verktyget Driver Sweeper. Men i princip kan du så att säga gå längs vägen för minst motstånd.
Som redan nämnts kan du installera en ny versionmanuellt. Du kan använda menyn för grafikkortets egenskaper med fliken "Drivrutin", där du måste klicka på "Uppdatera" -knappen. Det är bara inte ett faktum att en ny version kommer att installeras i systemet. När systemuppdateringen är inaktiverad kommer den mest lämpliga drivrutinen att tas direkt från operativsystemkatalogen.
I detta fall kan den optimala lösningen varaanvänder program som Driver Booster. Vid start analyserar applikationen absolut alla enheter och utfärdar en lista med de som det för närvarande finns en aktuell uppdatering (uppdatering) för. Det som är mest intressant är att program av denna typ inte bara kan söka på Internet efter nya versioner, utan direkt tillgång till hårdvarutillverkarens internetresurser.
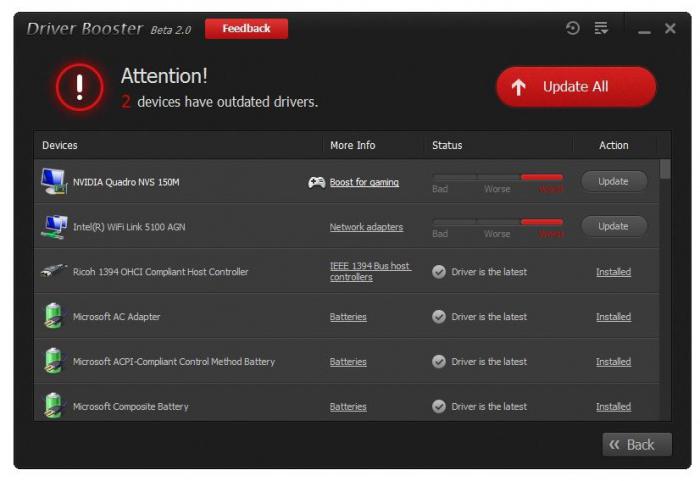
Uppdateringsprincipen är ganska enkel.Du måste avmarkera alla enheter utom grafikkortet och sedan starta uppdateringsprocessen. I vissa fall krävs inte en systemstart om. Här finns dock ett "men". Faktum är att ansökningar i denna riktning oftast betalas. Om en sprucken version hittas kan den vara instabil eller till och med göra en felaktig uppdatering.
slutsats
I allmänhet är det förmodligen redan klart att frågan omhur man installerar om grafikkortdrivrutiner är inte så svårt som det kan verka först. Om du följer instruktionerna ovan kan du uppnå maximal möjlig effekt. Du behöver bara vara uppmärksam på vissa nyanser för att inte bara göra rätt installation utan också att täppa till själva systemet, för då blir det ganska svårt att rengöra det även med automatiska medel.
När det gäller att installera om drivrutiner efteråterinstallation av själva operativsystemet, då kommer den här tekniken att vara till nytta här. Som en sista utväg, om en uppdatering inte krävs, kan du använda den automatiska installationen med Windows-verktyg eller originalvideografikdrivrutinsskivan från tillverkaren. Naturligtvis kan den installerade versionen uppdateras med ovanstående metoder.