Nyligen har all teknik en tendenstill en minskning av deras storlek, men en enorm produktivitetsökning. Även telefoner på 90 -talet vägde flera kilo, och nu har vi kompakta klocktelefoner som väger mindre än 100 gram. Förutom kraften finns det många fler problem med inställningarna, så det är ibland svårt för en nybörjare eller en oerfaren användare att åtgärda många fel.
I denna artikel kommer vi att förklara i detalj hurskapa en webbkamera på din dator eller bärbara dator. Artikeln rekommenderas uteslutande för nybörjare av Windows -operativsystemet, eftersom allt i det kommer att korrigeras med standardmedel som är bekanta för mer erfarna användare.
Stora kameraproblem
Många experter kommer att förklara förekomsten av problem medkamera på grund av drivrutiner, vilket verkligen är ett av de vanligaste problemen på datorer, men varför? Faktum är att det moderna konceptet för Windows -operativsystemet är mycket instabilt för att smittas av skräp, till exempel föråldrad cache, tillfälliga filer, misslyckade installerade uppdateringar etc.

Varför är detta skräp farligt?Saken är att den kan hamna på en onödig plats och vid en onödig tid, varför systemet kan utföra en process för länge, och som nybörjare programmerare tilldelas en viss processortid till varje process, och om den här tiden överskrider gränsen, så är programmet i kö igen och så vidare. Om processen var systemisk kan det mycket väl orsaka dödens berömda blå skärm, men om du är en lyckligare person är det bara ett misstag.
Därför många användare regelbundetåterställa eller installera om operativsystemet, men problemet är fortfarande annorlunda: i installationen av drivrutiner. Om du har installerat ett operativsystem som är nyare än det föregående är risken stor att det misslyckas när du installerar uppenbarligen föråldrade drivrutiner. Varför till exempel inte kameran inte bara fungerar, men systemet kommer att vägra att känna igen den.
I nästa stycke kommer vi att analysera i detalj hur man konfigurerar en webbkamera i Windows 7. Det är också värt att notera att detta konfigurationsalternativ fungerar på nyare versioner av operativsystemet.
Hur man installerar en webbkamera manuellt på en dator
Så först måste du se till att dinwebbkameran är ansluten till datorn, och, ännu viktigare, kabeln är inte skadad, för om detta inte är fallet är olika problem möjliga, till och med den här enhetens fel. Om du har en bärbar dator är denna operation inte nödvändig, såvida du naturligtvis inte öppnade fodralet i skärmens område. Om så är fallet är det bättre att öppna och kontrollera om kabeln är skadad.
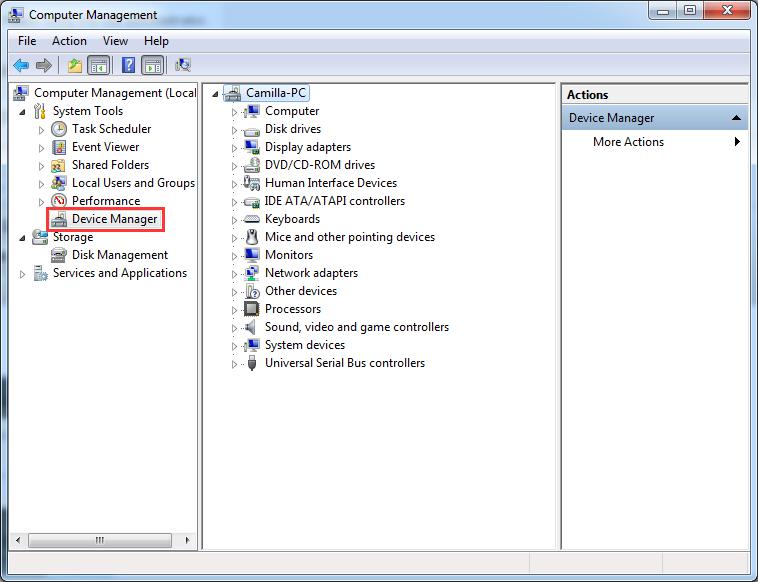
Instruktioner om hur du konfigurerar din webbkamera ges nedan:
- Först måste du gå till "Start", sedan till "Kontrollpanelen".
- Därefter måste du hitta objektet "Hårdvara och ljud", och redan i det - "Enhetshanteraren", som öppnas uteslutande med administratörsrättigheter.
- Nu måste du hitta "WebCam". Ibland heter det samma som din kameratillverkare, bärbara datorer har allt enligt standarden.
- Högerklicka på kameran och gå till "Driver Update".
- Om nya drivrutiner inte är tillgängliga klickar du på "Avinstallera", startar sedan om datorn och operativsystemet installerar drivrutinerna automatiskt igen.
Hur man ställer in en webbkamera på en bärbar dator med programmet
Om dock metoden som beskrivs ovan, du av någon anledningAv skäl du inte gillar är det i det här fallet möjligt att ingripa med hjälp av ett drivrutinsuppdateringsprogram. Det finns många av dem, men vi kommer bara att granska en - DriverBooster, eftersom denna applikation är helt gratis (förutom premiumversionen), och dess användbarhet vid problem med de nödvändiga drivrutinerna känner inga gränser.

Hur konfigurerar jag en webbkamera med DriverBooster -appen? Du måste göra följande:
- Gå till den officiella webbplatsen med samma namn och ladda ner gratisversionen av programmet.
- Installera på en plats som passar dig, men helst på C -enheten.
- När programmet är installerat startar du det, varefter det automatiskt söker efter de senaste drivrutinerna för alla dina enheter.
- Godkänn avtalet och klicka på knappen "Uppdatera".
- Rör inte vid datorn medan drivrutinerna installeras.
- Var noga med att starta om datorn efter installationen.
Var försiktig

Denna artikel är avsedd för dem som kommer inInternet och bara letar efter drivrutiner för nätverkskort, ljudkort och mycket mer, utan att veta den exakta modellen på enheten. Sådant slarvigt beteende med enheter kommer garanterat att leda till ett sammanbrott, kanske till och med på fysisk nivå, eftersom bara utvecklaren vet vad som skickas till systemet och var, så använd "Enhetshanteraren" för att uppdatera eller ta bort drivrutiner eller ovanstående program .
Sammanfattningsvis
Vi hoppas att du efter att ha läst den här artikelnräknade ut hur man ställer in en webbkamera, eftersom den här färdigheten hjälper dig att hantera inte bara kameran utan också med andra kringutrustning. Det är också värt att notera att om någon kräver pengar av dig för att byta drivrutiner, så är de säkert bedragare, eftersom en sådan programvaruprodukt är gratis och allmänt tillgänglig enligt standarden.












