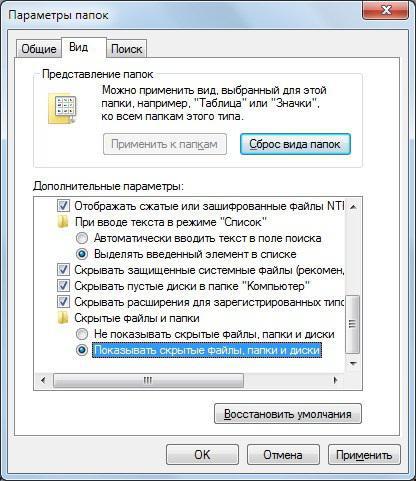Säkert många användare i sitt livmötte obehagliga situationer när de genom att radera filer från papperskorgen eller använda kommandot Shift + Del för att radera dem uppsåg de plötsligt med skräck att de hade gjort något fel ... Om det fanns några obetydliga dokument under distributionen, så var ingenting Det finns inget hemskt om det, men om det vetenskapliga arbetet som du arbetade på för mer än en dag, inte långt från en nervös uppdelning, "utbrändes".

Det bör börja med att den här applikationenär hjärnbarnet till begåvade kanadensiska programmerare. Miljontals användare runt om i världen har redan upplevt fördelarna och tackar nu skaparna varmt, eftersom det här lilla verktyget kan göra verkliga mirakel.
Men även från R-Studio (vi kommer att berätta hur du använder programmet) behöver du inte förvänta dig något utestående i sådana fall:
- du raderade en viktig fil, men fortsatte att använda datorn i en vecka eller två;
- ett par gånger formaterade hårddisken eller flash-enheten på vilken det raderade dokumentet låg;
- installerade flera program eller ett stort spel på samma hårddisk;
- filen du letade efter raderades av antivirusprogrammet eftersom den var infekterad med skadlig kod.

Först och främst måste du installera det.Uppmärksamhet! Installera den aldrig på samma skiva från vilken dokumentet du behöver raderades! Till exempel, om viktiga foton har raderats från "C" -enheten, lägg den på "D" -enheten. När du har startat programmet ser du dialogrutan. På sin vänstra sida finns alla diskar som är definierade och installerade i systemet.
Vi påminner om:innan du använder R-Studio-programmet, anslut den skadade hårddisken eller flash-enheten! Det finns tillfällen när användare inte ens förstår detta, i hopp om att hitta den information de behöver på en helt annan plats.
Så vi klickar på den hårddisk vi behöver med vänster tangentmus. Dess trädstruktur avslöjas, där alla mappar som finns tillgängliga är synliga. När du har valt önskad (en grön fyrkant visas bredvid den), klicka på Återställ-knappen. En dialogruta för att välja en återställningsväg öppnas.

Om du inte förstår någonting om sådana saker är det bättreändra inte den sökväg som föreslås av programmet, utan skriv ner eller kom ihåg den för att hitta de sparade filerna. Oroa dig inte: R-Studio 63 (som vi nästan lärde oss att använda) lagrar sådana objekt i Mina dokument / RTT.
När du har valt sökvägen klickar du på OK-knappen och väntar tålmodigt på slutet av processen. Efter det, gå till ovanstående sökväg och njut av de returnerade filerna.
Observera att sökprocessen kan ta myckettid, och till stor del beror varaktigheten av denna process på datorns kraft. Kom ihåg att under sökningen under inga omständigheter ska du stänga av datorn eller avbryta programmet med våld, eftersom du absolut inte behöver extra poster på disken i en sådan situation!
Detta är vad en R-Studio-applikation handlar om. Du vet redan hur du använder det!