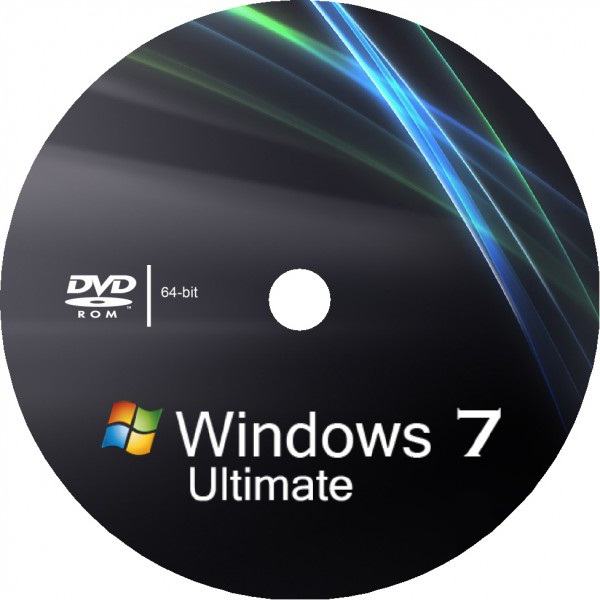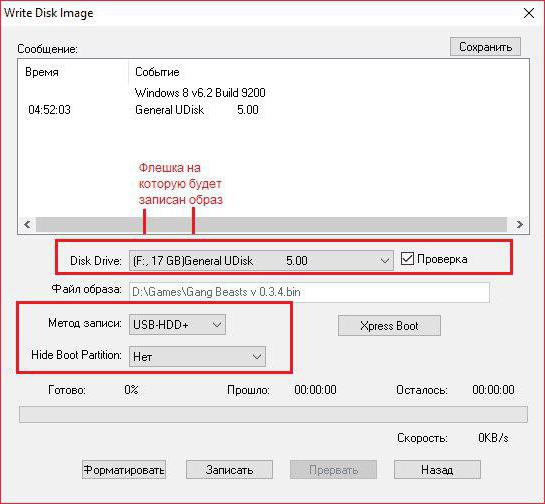ISO är ett speciellt format i vilketfiler konverteras för emulering på virtuella enheter. Du kan montera en liknande bild utan tredjepartsenheter, eller skriva den till en USB-flashenhet / -disk och använda den på andra datorer. I de flesta fall används ISO-filer för att skapa startbara media med distributionen av Windows-operativsystemet. Låt oss ta reda på hur man skapar en ISO-bild, hur man bränner den till externt media etc.
Alla vägar
Standardsituation - du måste skrivafiler till en disk eller USB-flashenhet i bildformat för att senare kunna använda enheten som en startbar enhet. Detta kan vara användbart när du installerar ett operativsystem, när du använder nödprogram som inte kräver Windows för att fungera, så att de kan köras direkt från ett USB-minne innan operativsystemet startar.
Först måste användaren hitta och ladda nernödvändiga filer innan du gör en ISO-bild. När det gäller operativsystemet är distributionerna redan packade i detta format, så du behöver inte göra någonting manuellt - skriv bara data till enheten genom ett speciellt program (mer om det nedan).
Det är nödvändigt att skapa en ISO-fil med funktionalitetenspecialverktyg. Oftast, med deras hjälp, utförs en uppsättning åtgärder - både att skapa bilder och spela in dem på ett USB-minne / disk. Låt oss överväga alternativet med UltraISO-programmet.
UltraISO
Du kan ladda ner detta program gratis från utvecklarens webbplats. Starta applikationen efter installationen och följ dessa steg:
- Använd utforskaren längst ner i fönstret för att välja önskade filer. De kommer att visas i huvudområdet - innehållet i den framtida bilden visas där.
- Klicka nu på knappen "Arkiv" - "Spara som".
- Ange ett namn för den framtida ISO-filen, välj en katalog att spara och klicka på "Spara".
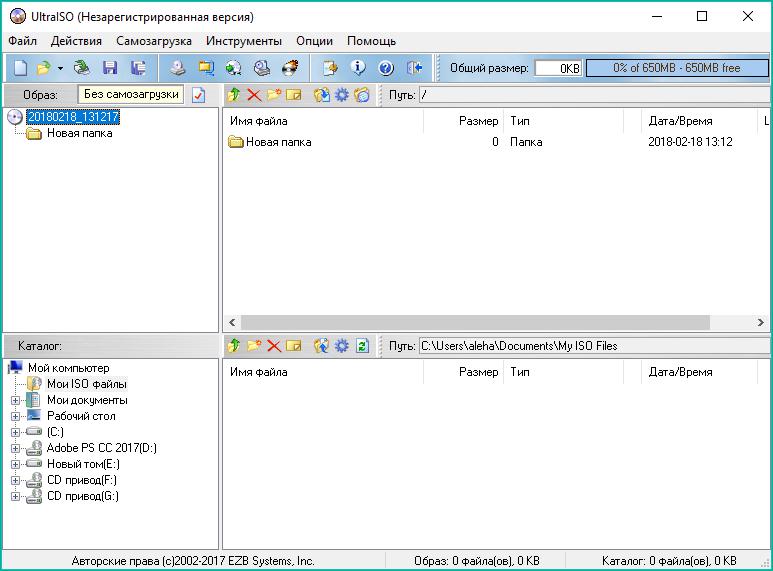
Du kan också skapa en ISO-bild genom att kopiera data från fysiska medier:
- Klicka på "Boot" -knappen och välj "Create Hard Disk Image" från menyn.
- Ange sökvägen till enheten där disken finns och klicka på OK.
- Vänta medan programmet kopierar data till ISO-format och spara dem till önskad mapp på hårddisken.
Hur skapar jag en ISO-bild av Windows?
När det gäller ett operativsystem behöver du inteskapa ISO-fil manuellt. Du kan ladda ner en färdig distributionskit för att skriva till ett USB-minne. Ett stort antal utgåvor och sammansättningar finns på stora torrentspårare. Men om du behöver den officiella versionen av Windows 10 från Microsoft, använd sedan följande metod:
- Öppna den officiella webbplatsen.
- Klicka på knappen "Ladda ner verktyget nu".

- Nedladdningen av filen MediaCreationTool.exe startar, som måste köras efter nedladdningen.
- Följ sedan instruktionerna för att välja OS-utgåvanoch en lagringsenhet för inspelning. Fördelen med den här metoden är att du kan göra två saker samtidigt - ladda ner bilden med operativsystemet och skriv den till enheten i automatiskt läge (ingenting krävs av dig).

Nu vet du hur man skapar en ISO-bild av Windowsstartas omedelbart utan ytterligare filer och program med ett enda verktyg från Microsoft. Exakt samma applikation skapades för att underlätta att ladda ner och spela in en bild av Windows 8.
Om du behöver Windows 7 eller äldre måste du skapa en ISO-bild som en startbar enhet via programvara från tredje part. Låt oss ta reda på hur man gör detta.
Vi skriver bilden till enheten
Om allt är klart med nya versioner av Windows, dåVad sägs om tidigare versioner eller andra filer som du behöver för att skapa en startbar disk eller USB-flash-enhet? Funktionaliteten i UltraISO-verktyget kommer till undsättning igen. Med hjälp kan vi snabbt spela in nödvändiga data:
- Förbered en USB-flash-enhet / -disk, ISO-bild (instruktioner för att skapa finns ovan i artikeln) och kör själva programmet.
- Klicka nu på "Boot" -knappen och välj "Burn Hard Disk Image" från menyn.
- I fönstret som öppnas måste du ange hårddisken, välja platsen för den inspelade bilden på hårddisken och klicka på "Bränn" -knappen.
- Vänta till slutet av proceduren och ta bort enheten från datorn.

Som du kan se, gör ISO-bilden startbar ochatt skriva det till ett USB-minne eller en disk är ganska enkelt. Förutom det beskrivna UltraISO-programmet kan du använda funktionerna i Daemon Tools, Alcohol 120 och liknande applikationer.
I fallet med Windows 8 eller 10 rekommenderas det omedelbartgå till den officiella webbplatsen och ladda ner ett specialverktyg för att skapa en startbar disk. Så du kommer att spara mycket tid på att söka efter den nödvändiga sammansättningen av operativsystemet och analysera funktionaliteten i programmet för inspelning.