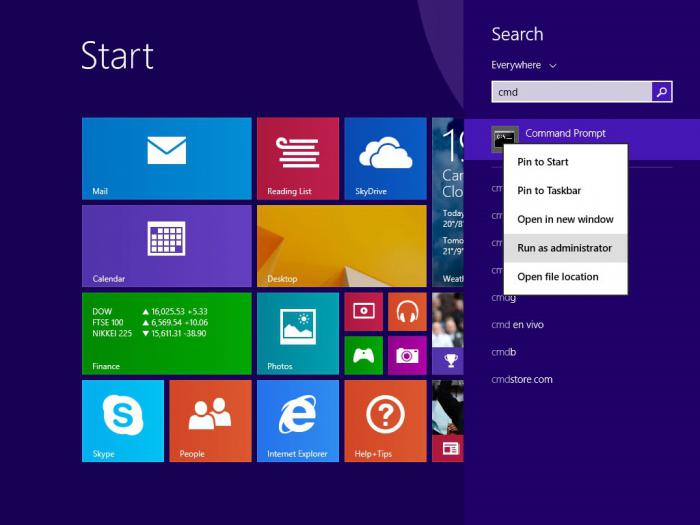Ibland på fjärrservern det grafiska gränssnittetär inte tillgänglig, eller så blir det nödvändigt att ange en kontrollkod med administratörsbehörighet. I det här fallet kommer Windows-konsolkommandon att vara användbara. Med deras hjälp kan du återställa systemet, få tillgång till nödvändiga program, aktivera felsäkert läge för nästa OS-start, etc. Själva kommandoraden kan tas fram i dialogrutan Kör, som finns i Start-menyn.

- devmgmt.msc
Med detta Windows-kommando kan du öppnaEnhetshanteraren. Denna tjänst ger användaren en detaljerad rapport om allt som är installerat på hans dator. Här visas namnen på alla installerade komponenter och alla enheter som är anslutna till systemet. Du kan också kontrollera om allt är ok med drivrutinerna och vilka versioner som används för närvarande. För att kontrollera versioner, dubbelklicka på namnet på den önskade enheten och i det nya fönstret som öppnas, välj lämplig "Driver"-flik. Det kommer att vara användbart att titta in i enhetshanteraren omedelbart efter installation av ett nytt operativsystem för att kontrollera om systemet har hittat ett "gemensamt språk" med alla enheter. Om det inte finns några frågetecken eller utropstecken så är allt bra. Annars måste du hitta en lämplig drivrutin på Internet med hjälp av enhetskoden.

- powercfg.cpl
Att köra detta Windows-kommando kommer att orsakakomponent som ansvarar för att optimera energiförbrukningen. Strömhantering kan lösa problem som att laptops batteri laddas ur för snabbt eller irriterande viloläge efter några minuters inaktivitet. Här kan du också ställa in ett väckningslösenord för säkerheten. Hög produktivitet och energibesparingar är omvänt proportionella. Om din bärbara dator ofta körs på batteri kan du öka den maximala batteritiden på bekostnad av produktiviteten om du vill. Omvänt, om den nästan alltid är ansluten till nätverket, varför inte öka hastigheten?
- perfmon/res
Efter att ha skrivit den här raden och klickat på knappenGå in i Resource Monitor-fönstret visas på skärmen. Detta kan vara mycket användbart om systemet börjar sakta ner ofta. På så sätt kan du enkelt identifiera vad som "äter upp" minnesresurser och processorkraft och omedelbart stoppa denna process. Dessutom kommer det att vara intressant att veta lite intressant information om hur systemet fungerar.
- services.msc
Efter att ha angett det här kommandot visas Windowsen komplett lista över absolut alla tjänster. Som standard laddar operativsystemet dussintals onödiga lokala tjänster som saktar ner systemet och som sannolikt inte någonsin kommer att vara användbara. Vissa av dem kan avaktiveras, och vissa kan inaktiveras helt.

- fsr
Denna kod dök endast upp i den sjunde versionen av Windows.Det kommer att vara praktiskt om samma systemfel dyker upp ofta. Detta kommando låter dig aktivera registreringen av åtgärder för att återskapa problemet. Efter att knappen "Starta inspelning" har klickats, kommer applikationen att ta skärmdumpar av alla element som användaren klickar på. Sedan kan de skickas till e-postadressen till en datorreparationsexpert eller programutvecklare.
- Regedit
Designad för att starta registerredigeraren. Användbart för att rensa systemet från ett felaktigt borttaget eller gammalt program, samt för att inaktivera autorun-element (Kör- och RunOnce-nycklar)
- msconfig
Använder detta mycket användbara Windows-kommandoautostart och systemstartmetoden kontrolleras. Här kan du aktivera felsäkert läge och konfigurera olika ytterligare systemstartalternativ, såsom timeout, diagnostisk start, inaktivera startobjekt, etc.