Skärmkalibrering är först och främst nödvändigt för attfotobehandling. Med dess hjälp justeras färg, kontrast och ljusstyrka på datorn för det mest bekväma arbetet under de förhållanden där denna enhet är placerad.
Skärmkalibrering i Windows med hjälp av dess verktyg
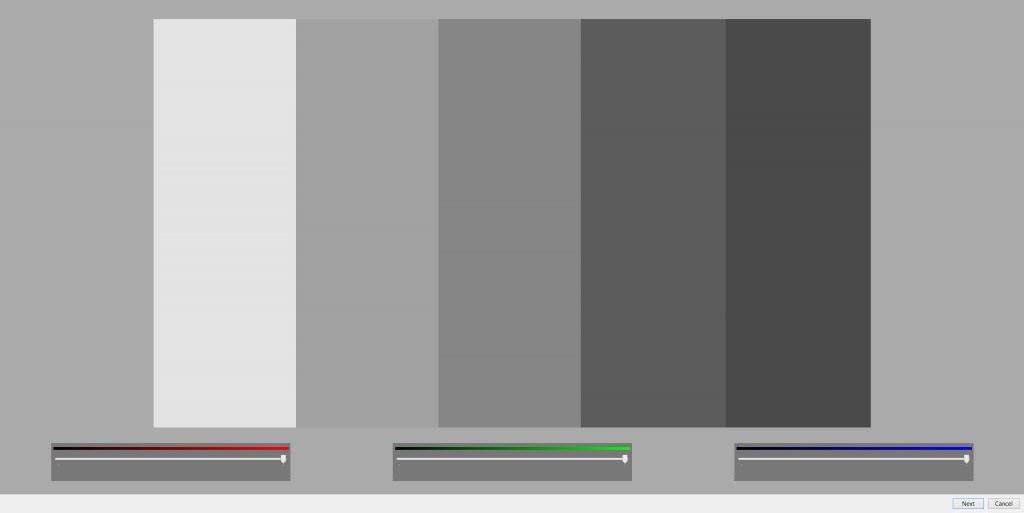
Detta OS har ett inbyggt verktyg som låter dig utföra åtgärden i fråga. Det används i följande fall:
- färgerna är mycket ljusa;
- de är omättade;
- de kan också vara grå.
Detta verktyg finns i menyn "Skärm",som kan anropas från skrivbordets snabbmeny, i den går vi till fliken "Avancerade skärminställningar" och i den - till "Färgkalibrering". Den här sökvägen är typisk för Windows 10. Version 7 har en kortare väg - "Kontrollpanelen" - "Display" - "Färgkalibrering".
När programfönstret visas klickar du på "Nästa" för att påbörja processen.
Först kommer du att uppmanas att kalibrera skärmen.ursprungliga värden. Genom att klicka på "Nästa" går vi till nästa fönster, där det, med hjälp av ett vertikalt placerat reglage, kan göras så att det inte finns några fläckar inuti cirklarna i den centrala delen av fönstret. Klicka på "Nästa", ett fönster för kontroll av kontrast och ljusstyrka visas. Om allt passar dig, hoppa över denna inställning genom att klicka på knappen med samma namn. Om inte, klicka på "Nästa".
När du justerar kontrasten måste du se till att knapparna och vecken på skjortan är tydligt synliga i maximalt möjliga läge på bilden som kommer att presenteras.
Ljusstyrkan justeras så att färgerna inte är särskilt ljusa och inte smälter samman.
Klicka på "Nästa" och kontrollera hur de grå staplarna visas. Om det finns färgtoner måste du vrida reglagen längst ner på skärmen.
Klicka på "Nästa" så kommer du till jämförelsefönstret.tidigare och nuvarande inställningar. Om du inte avmarkerar rutan i det här fönstret längst ner, öppnas ett fönster för att konfigurera de visade teckensnitten. Välj bland dem den som uppfyller dina preferenser.
Kalibrering i Windows med verktyg från tredje part
Automatiska applikationer för implementeringDet finns ingen skärmkalibrering. Detta beror på det faktum att varje användare har sin egen speciella subjektiva syn på färger, ljusstyrka och kontrast, och det är baserat på hans preferenser att det ska utföras.
Det finns betalda och gratisprogram för skärmkalibrering.

De förra inkluderar Atrise lutcurve och Cltest, och de senare inkluderar Quickgamma och Adobe Gamma.
Kalibrering i Windows 10 på en surfplatta och bärbar dator
En liten skillnad från metoderna som diskuterats ovan i en bärbar dator är att det måste finnas en pekskärm. Om det inte finns någon, är sekvensen densamma som på en dator.
Sequencing:
- "Kontrollpanelen" - "Hårdvara och ljud" - "Inställningar för Tablet PC".
- "Kalibrering för... penna eller pekinmatning."
- Klicka på den här knappen, ett nytt fönster visas.
- Klicka på "Kalibrera".
Vi tillåter exekvering av denna applikation.
Efter detta kommer programmet att starta. Här måste du klicka på hårkorset som kommer att visas på olika ställen på displayen. I slutet av processen måste resultatet sparas.
Använd i prylar
Skärmkalibrering på Android utförs avsamma. Dess huvudsakliga mål är att bekämpa okontrollerat beteende när du trycker på displayen, otillräcklig respons, överdriven, eller omvänt, otillräcklig känslighet. För att säkerställa att kalibrering verkligen är nödvändig måste du göra ett antal steg.

Innan du kalibrerar din telefonskärm måste du ta bort skyddsfilmen, om någon. Om den saknas rengörs skärmen med en speciell servett eller mjuk trasa.
Vi pekar på pekskärmen.Om skärmen som visas inte är vad du förväntade dig, är skärmkalibrering nödvändig. Det kommer också att behövas om väntetiden för svar på någon åtgärd ökar, eller om streckade linjer visas i grafiska applikationer.
Dessutom måste det utföras om vätskekroppar kommer in i enheten eller om den faller.
Kvaliteten på arbetet försämras när prylen används under lång tid. Det händer att den motsatta processen - passivitet - leder till samma konsekvenser. Repor och skavsår leder också till detta.
Det kommer också att behövas om du köpt en ny gadget, men den fungerar inte korrekt.
Vi genomför processen

De mest populära prylarna är de medförinstallerat Android OS. Genom att kalibrera skärmen på dem kan du öka effektiviteten i deras användning. Det måste utföras om skärmen inte svarar korrekt på beröring.
Gå till menyn - "Inställningar" - "Inställningarphone" eller "Language", "Input", välj alternativet "Calibration" och följ instruktionerna som kommer att erbjudas. Innan du utför denna process måste gadgeten placeras på en plan horisontell yta.
Själva processen är ganska transparent och enkel.Olika punkter och andra geometriska former visas på skärmen och användaren måste klicka på dem. Genom att utföra denna process bestämmer systemet vilka punkter på skärmen som är mer responsiva och vilka som är mindre responsiva.
Du måste dock komma ihåg att pekskärmskalibrering inte är tillgänglig som standard i alla gadgetmodeller. I detta fall måste verifiering utföras med hjälp av speciella applikationer.
Ingenjörsmeny

Det representerar en speciell del av inställningar, med hjälp av vilken mer komplex och exakt felsökning utförs.
För att komma åt den måste du klicka påtelefonknapp på skärmen och slå sedan ett av numren (det är olika för varje enhet, på vissa fungerar de alla). Du måste prova *#*#3646633#*#*, *#15963#*, *#*#4636*#*. Efter att ha angett det sista tecknet trycks inte samtalsknappen, ingenjörsmenyn öppnas av sig själv. Överst går vi till Hardware Testing, i den går vi till Sensor. Det är där vi hittar hur man kalibrerar skärmen. Vi hittar objektet Sensor Calibration, i det rensar vi den gamla kalibreringen genom att klicka på knappen Rensa kalibrering, välj sedan Gör kalibrering med ett val av den procentsatsen, beroende på vilken skärmkänslighet vi vill ha: ju lägre procentsats, desto högre det kommer att vara. Efter det åker vi hem eller tillbaka, sparandet sker automatiskt. Efter detta kommer gadgeten att starta om och problemet bör åtgärdas.
Andra kalibreringsmetoder
Metoderna som beskrivs ovan är inte lämpliga för alla prylar, och de har också ganska dålig noggrannhet.
Kalibrering av skärmen på en surfplatta, precis som andra prylar, måste göras på det sätt som vanligtvis används för att använda dem: beröring med en hand eller en penna.
Den mest populära applikationen är Touchscreen Calibration. Den kan laddas ner från Play Market.
Pekskärmskalibrering

Det är gratis och tar inte mycket ledigt utrymme. Beroende på de tekniska egenskaperna hos gadgeten kan belastningen på hårdvaruresurser vara från liten till måttlig.
Efter att ha startat programmet i huvudmenyn kan duhitta en stor blå knapp som heter Kalibrera, som du måste trycka på. Användaren kommer att uppmanas att utföra ett test som liknar det inbyggda kalibreringsprogrammet. Men det inkluderar inte bara beröringar, utan också genomförandet av olika åtgärder, såsom tryck, dubbeltryck och andra.
När alla har slutförts kommer ett meddelande att visas på skärmen som informerar dig om att processen har slutförts framgångsrikt.
Snabbjustering
Denna applikation liknar den tidigare, dock föranvänder olika metoder för att uppnå samma mål. Om användningen av det tidigare verktyget inte korrigerade situationen på något sätt, är det vettigt att prova det här programmet för att kalibrera skärmen.
Den finns också i Google Application Store, den är gratis, men på engelska. Det tidigare programmet är inte utan denna nackdel.
Låt oss starta applikationen.Klicka på Display Calibration i huvudmenyn. Därefter kommer vänteprocessen, eftersom det finns en annan algoritm som inte involverar testning. Felsökning utförs automatiskt. Felsökning utförs i samma läge. När den sista processen startar visas en ikon på skärmen som visar framstegen. Efter slutförandet måste gadgeten startas om.
Kalibrering på iPhone
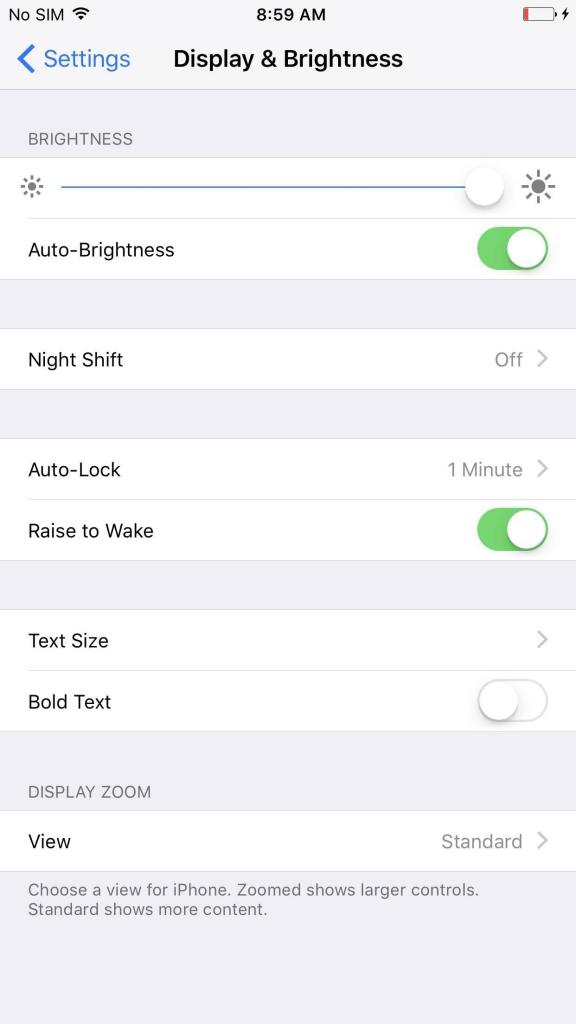
Dessa enheter är inte utan denna nackdel.
Det finns flera kalibreringsmetoder. Som ett exempel, överväg metoden för att kalibrera sensorn för automatisk ljusstyrka.
För att göra detta måste du gå till rummet därBelysningen är släckt, det är tillrådligt att det inte finns något dagsljus heller. Gå till "Inställningar" - "Skärm och ljusstyrka". Ställ in "Auto Brightness" till "Off"-läget. Flytta sedan "Ljusstyrka"-reglaget till läget längst till vänster. Efter detta växlar vi "Auto-ljusstyrka" till påslaget. Efter detta kommer han själv att ta den position som är nödvändig för bekvämt arbete.
En annan metod är att skapa en kopia och återställa telefonen; vi kommer inte att överväga det i den här artikeln.
Sammanfattningsvis
Varje enhet har sina egna metoderskärmkalibrering. Behovet av deras användning uppstår på grund av försämring av gadgetens effektivitet eller förlust av färgkänslighet på stationära datorer. Det kan uppnås med hjälp av inbyggda verktyg eller med hjälp av tredjepartsprogram. De är främst inriktade på testning, under vilken användaren uppmanas att klicka på olika geometriska former, vilket resulterar i att känsligheten hos monitorn eller pekskärmen fastställs. Det enklaste sättet att kalibrera är på Apple-telefoner. Här räcker det med att först flytta tillbaka knapparna, och sedan flytta den automatiska inställningen framåt.












