Modern kommunikationsteknik utan användningledningar har avsevärt utökat kapaciteten hos nätverk och den dator och mobila enheter som är anslutna till dem. Men även den trådlösa nätverksanslutningen är ofta problematisk. De vanligaste problemen kommer nu att diskuteras och samtidigt övervägas de enklaste metoderna för felsökning av fel och problem.
Trådlös nätverksanslutning: ingen anslutning. Möjliga orsaker
Själva anslutningarna upprättas på flera sätt. Men eftersom vi pratar specifikt om nätverk baserade på Wi-Fi-anslutningar kommer Bluetooth-kommunikation inte att beaktas.

Så villkorligt kan problemen delas i tvåstora kategorier. Den första innehåller fel när det inte finns någon trådlös anslutning som sådan i inställningarna och nätverksanslutningarna. Den andra - det finns upptäckta nätverk, men det är omöjligt att ansluta till dem.
Att dela upp dessa kategorier i mindre underklasser är några av de vanligaste händelserna:
- inaktiverad Wi-Fi-modul;
- felaktiga trådlösa inställningar i systemet;
- fel inställda routerparametrar;
- saknade, föråldrade eller felaktigt installerade drivrutiner för nätverksadapter;
- nedbrytning av utrustning.
Om virus som kan blockera trådlöstnätverksanslutningar, vi pratar inte nu, eftersom varje användare måste ta hand om säkerheten i sitt eget system. Men bara om det är så skadar det inte att kontrollera.
Kontrollerar Wi-Fi-modulen
Så, först, låt oss titta på det trådlösa nätverketförbindelse. Det finns ingen anslutning, men det finns en ikon i systemfältet och det finns ett kors på den. Vad betyder det? Bara att antingen inställningarna är felaktiga eller att själva den trådlösa modulen är inaktiverad. Men av vilka skäl är det inte möjligt att upprätta en anslutning (till exempel detekteras inte nätverket)?
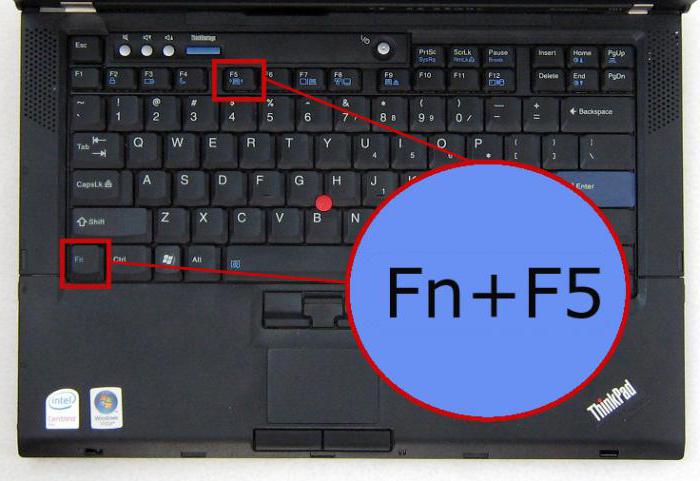
Låt oss börja med det andra fallet.Många användare glömmer helt enkelt att slå på den inbyggda eller externa Wi-Fi-modulen. Oftast är bärbara datorägare benägna för detta, för i de flesta av dem slås modulen på med en kombination av två tangenter - Fn plus något annat. Och helt av misstag (säg när du skriver) kan modulen avaktiveras.
Upptäckt av tillgängliga nätverk
Om modulen är aktiv ochDet finns inget kors på det, kanske kan systemet helt enkelt inte hitta ett tillgängligt nätverk. I det här fallet klickar du bara på fackikonen och uppdaterar listan över tillgängliga nätverk.

Därefter återstår bara att välja önskat nätverk och ange åtkomstlösenordet, om det inte tidigare har sparats i systemet.
Återställa eller installera om routerns inställningar
Ytterligare en titt på trådlöst nätverkförbindelse. Ingen förbindelse? Kanske är problemet relaterat till kortvariga fel i routern (routern). Tyvärr observeras detta ganska ofta, särskilt när du använder billiga modeller av routrar i TP-Link-serien.

I detta fall kan en partiell lösning på problemet varabli en omstart av routern. Routern måste kopplas bort från elnätet i cirka 10 sekunder och sedan slås på igen. Efter en fullständig nedladdning kan anslutningen visas. I vissa situationer hjälper användningen av återställningsknappen, som finns på enhetens baksida (lång tryckning och håll ned i 30 sekunder).
Kontrollerar inställningarna för det trådlösa nätverket och adaptern
Problemet ligger dock oftast i felaktigt inställda parametrar för systemanslutningen och routern.

Först måste du kontrollera om det är installerattrådlöst nätverk på en dator eller bärbar dator i allmänhet. Du kan ta reda på det i avsnittet om nätverksanslutningar "Kontrollpanelen". Om den inte finns där måste nätverket skapas och anslutas. Den trådlösa nätverksanslutningen blir då aktiv.
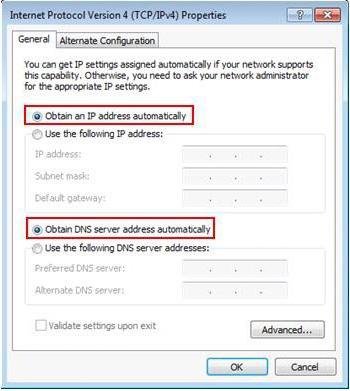
Ibland bör du vara uppmärksam på inställningarnaTCP / IP-protokoll. Idag ger de flesta leverantörer åtkomst med automatisk detektering av parametrar, det vill säga att du inte behöver registrera något i värdena för IP-adressen, gatewayen, nätmask och DNS-servrar. Det enda du behöver vara uppmärksam på är användningen av proxyservrar. Deras användning av lokala adresser måste inaktiveras. Om leverantören tillhandahåller sina egna inställningar behöver du bara ange dem korrekt.

I routrar, efter att ha angett inställningarna viawebbläsare (adresser 192.168.0.1 eller 192.168.0.1.1), kontrollera Wi-Fi-tillståndet (i avsnittet Trådlöst, mittemot aktiverad aktiveringslinje måste det finnas en bock eller det aktiva läget måste ställas in) I vissa fall, om det inte finns någon automatisk konfiguration av kommunikationskanalen, kan du ändra den till 6 eller 1 och även kontrollera säkerhetsinställningarna (WPA2-PSK säkerhetsstandard, AES-kryptering).
Trådlös nätverksanslutning: ingen anslutning (Windows 7). Förarproblem
Men detta är inte det enda problemet.Ibland kan orsaken till bristen på anslutning, även med rätt inställningar, ligga i nätverksadaptern för den trådlösa anslutningen. Drivrutiner är den främsta orsaken till problemet. För att kontrollera deras status måste du ange "Enhetshanteraren" från "Kontrollpanelen" eller genom "Kör" -konsolen med kommandot devmgmt.msc i den. Om enheten inte fungerar eller inte fungerar ordentligt markeras den med en gul ikon.

I den här situationen kan du helt enkelt installera ommed hjälp av snabbmenyn för att komma åt funktionen (där kan du välja att installera omedelbart eller ange egenskaperna och utföra en liknande procedur i ett nytt fönster). Det är tillrådligt att inte installera drivrutinen som erbjuds av Windows, utan installera den från originaldisken eller ladda ner den från Internet från adaptertillverkarens webbplats. Du kan ta bort drivrutinen först och installera den först efter det.
Det bästa alternativet är att användaautomatiserade program som låter dig söka efter och installera drivrutiner utan användarinblandning (till exempel Driver Booster). Med den här installationsmetoden dödar användaren, som de säger, två fåglar i en sten, eftersom de senaste drivrutinerna kommer att installeras för alla enheter i systemet.
Ibland dock som en anledningom enheten inte fungerar kan systemet meddela att de säger att den är inaktiverad. Här måste du kontrollera dess aktivitet i avsnittet egenskaper (det finns en strömbrytare), och kanske till och med i konfigurationen av det primära in / ut-systemet (BIOS).
Windows Connection Diagnostics
Trådlös nätverksanslutning (nranslutningar) Windows 7 eller någon annan modifiering av systemet kan kontrollera oberoende, även om det finns lite hopp om att åtgärda problemet. Om du klickar på anslutningsikonen i facket kan du dock se en länk för att diagnostisera problem där.

Vem vet, kanske det här kommer att hjälpa någon, men i de flesta fall borde du inte lita på det.
Specialverktyg för felsökning
Slutligen en sista titt påtrådlös nätverksanslutning. Ansluter du inte efter att ha testat alla ovanstående metoder för att lösa problemet? Alternativt kan du använda speciella program.
Till exempel ett av de mest populära verktygen hittillsdet finns fortfarande ett litet program som heter Microsoft Fix It. Programmet, som det redan är klart, är bara utformat för att eliminera fel i Windows-system, inklusive för att eliminera problem med nätverksanslutningar. I princip kan du fortfarande hitta ett ganska stort antal liknande program från tredje part på Internet så att fel och anslutningsfel kan elimineras med deras hjälp.
Om allt annat misslyckas ...
Det återstår att lägga till att om ingen av deovanstående metoder fungerar inte, kanske ligger problemet just i hårdvarudelen. Här måste du ta reda på orsaken själv eller på ett servicecenter. Kanske är routern felaktig, kanske är det fel på Wi-Fi-modulen. I det här fallet finns det helt enkelt ingen annan lösning än att ersätta dessa komponenter.
Om fel upptäcks i programvarudelen,det är värt att uppmärksamma förekomsten av optimeringsprogram installerade i systemet. Ibland försöker de spontant "förbättra" internetanslutningen, sätta på Turbo-läge etc. Trots allt ger det bara motsatt effekt. Vad ska du göra i det här fallet? Till att börja med kan du försöka helt enkelt stänga av deras bakgrundsoptimering, eller bättre, ta bort dem helt och kontrollera sedan anslutningen.











