Skärmupplösningen är till stor del relaterad till demparametrar som ger bekvämt arbete vid datorn. När allt kommer omkring är det viktigt att inte bara ställa in det optimala utseendet på ikoner eller paneler med en viss skärmskärm utan också att göra det på ett sådant sätt att båda ögonen inte blir trötta och de utökade programfönstren placeras i det utrymme som tilldelats dem på monitorn.
Inledningsvis är det nödvändigt att lösa problemet med hurändra skärmupplösningen i Windows 10. Du kan göra detta på flera sätt, vilket du hittar i vår artikel. Separat kommer det att sägas varför det ibland är omöjligt att ändra skärmupplösningen (Windows 10, eftersom det redan är klart tar vi som grund för operativsystemet). Följaktligen kommer lösningar att föreslås för att eliminera sådana problem.
Hur ändrar jag skärmupplösningen i Windows 10 på vanligt sätt?
Till skillnad från sina föregångare, den tionde versionensystemet har fått en ny verktygslåda där de viktigaste parametrarna och inställningarna är koncentrerade. Och det här är inte "Kontrollpanelen" utan menyn "Parametrar", även om du kan komma åt inställningarna utan att direkt gå in i detta avsnitt. Hur ändrar jag skärmupplösningen i Windows 10 i det här fallet?

Som tidigare, först i ledigt utrymmeskrivbordet, måste du RMB och välj raden med skärmparametrar i menyn (och inte personalisering). Därefter visas motsvarande avsnitt av inställningarna, där du bara behöver ställa in önskat läge.

Om inga uppdateringar har installerats för systemetsom Anniversary Update eller Creators Update, måste du använda ytterligare parametrarad för att komma åt inställningarna. I det nya avsnittet kan du köra detekteringen av lägen som stöds om den önskade inte visas i listan, men det är osannolikt.
Hur ändrar jag skärmupplösningen i Windows 10 via kontrollpanelen?
Även i system utan uppgradering till ovanståendeuppdateringar av sammansättningar, kan du också tillämpa den klassiska metoden, som består i att använda standardkontrollpanelen, som av någon anledning är dold från användarens ögon.

Du kan kalla det på det enklaste sättetKonsolen "Run" (Win + R) genom att ange kommandokontrollen i fältet. Hur ändrar jag skärmupplösningen i Windows 10 med den här verktygslådan? Enkelt också. Välj avsnittet "Skärm" i listan och följ länken "Upplösningsinställningar", ställ in önskade parametrar och spara ändringarna.
Det är dock värt att upprepa: den här metoden är enbart tillämplig på "rena" system, och om det finns installerade uppgraderingar finns inte detta avsnitt i kontrollpanelen.
Använda verktyg för AMD Radeon-adaptrar
För de mest kända typerna av grafikkort, frågan omhur man ändrar skärmupplösningen i Windows 10 löses genom användning av kontrollverktyg. För Radeon-grafikkort är det bäst att använda AMD Catalyst-verktyget. Det finns åtminstone mycket fler inställningar i det än i själva systemet.
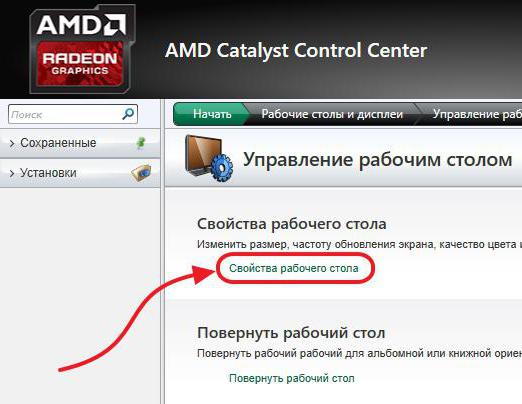
Eftersom applikationen bäddar in sina kommandonsnabbmenyer i systemet kan du ringa det via RMB-menyn på skrivbordet. Här måste du först använda skrivbordets kontrollfält och sedan gå till skrivbordsegenskaperna. Alla tillgängliga behörigheter visas i områdesinställningarna. Välj den du vill ha och spara inställningarna.
NVIDIA-programvara för grafikkorthantering
För videoadaptrar från den här tillverkaren kan du använda NVIDIA-kontrollpanelen. Det borde inte vara några problem här heller.

Ändra upplösningen i menyn till vänster, varefter önskat läge ställs in i listan över tillgängliga och de tillämpade alternativen sparas.
Vad händer om tillståndet inte kan ändras?
Men tänk om du inte kan ändraskärmupplösning i Windows 10 på något sätt? I grund och botten ligger orsaken enbart i frånvaro eller felaktig installation av grafikdrivrutiner.
Trots att detta till största delen gällerintegrerade kort, ibland kan sådana situationer observeras med diskreta adaptrar. Det finns bara en slutsats för att rätta till situationen - uppdatera eller installera om motsvarande programvara helt. I det enklaste fallet kan du använda "Enhetshanteraren", där lämpligt uppdateringsalternativ väljs via PCM på det markerade objektet. Genom egenskaperna kan kortet också tas bort från systemet helt, och efter att systemet upptäckt adaptern installeras drivrutinerna automatiskt. Men det är bättre att använda originaldrivrutiner eller mjukvarupaket som laddas ner från tillverkarens webbplatser.
Det händer att du inte kan ändra skärmupplösningen iWindows 10 bara för att hårdvaran inte är standard och den drivrutin som systemet har valt (enligt hans mening den mest lämpliga) fungerar inte. I det här fallet använder du informationsfliken, där du i egenskapslistan väljer maskinvaru-ID, kopierar den längsta strängen som innehåller värdena för DEV- och VEN-identifierarna, söker efter det på Internet och laddar ner drivrutinen och installerar det själv.
I stället för ett efterord
Som du kan se från alla ovanstående, frågan om att ändraskärmupplösningen är enkel nog. När det gäller integrerade adaptrar kan endast inställningarna för själva systemet användas. Men i närvaro av diskreta grafikkort finns det mycket fler anpassningsalternativ, för att inte tala om några avancerade funktioner. Problemen löses enbart genom de åtgärder som beskrivs för drivrutinerna eller medföljande programvara. Det kan, men inte alltid, behöva uppdateras på respektive plattform. I synnerhet kan detta handla om installation av uppdateringar för DirectX i form av den senaste versionen och dess senaste uppdateringar, men detta är, som de säger, bara i fallet.












