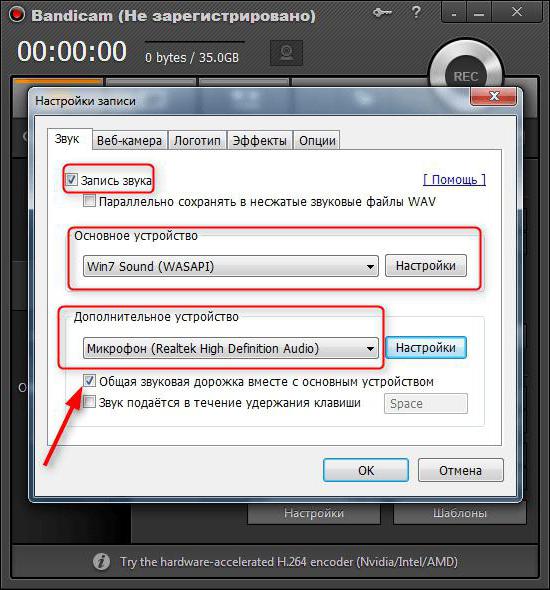Stream är sändning av visst innehåll,som sänder från olika fält av virtuella strider eller en intressant konferens för Internetanvändare. Efter att ha blivit intresserade av att köra sin egen ström, liksom att bekanta sig med grundinformation och inställningar för Twitch-resursen, uppmärksammar många omedelbart ett vanligt verktyg för streaming som heter OBS. Inte alla användare vet hur man konfigurerar detta program, eftersom dess inställningar långt ifrån är så enkla som det kan tyckas vid första anblicken.
Kommer det att fungera?

När du planerar att skapa din egen strömkanal, en personkan tänka på att sända ett brett utbud av innehåll. Till exempel börjar många helt enkelt spela ett visst datorspel online samtidigt som de sänder på Internet. Attityden till sådana idéer är ofta ganska skeptisk, för inte alla datorer, liksom typer av internetanslutningar, har lämpliga egenskaper för att ge möjlighet att sända utan fördröjningar. Men de flesta av dessa problem försvinner om du använder OBS. Hur konfigurerar du detta verktyg för att ge en riktigt högkvalitativ bild för alla sändningar?
Xsplit och problem med det

Faktum är att många är besvikna över idéngenomföra strömmar, eftersom om du använder det för närvarande populära Xsplit-programmet kan alla slags fördröjningar verkligen visas. Och många användare står inför detta. Om vi inte talar om den mest produktiva datorn, blir videospelprocessen praktiskt taget till ett bildspel med låg kvalitet. Naturligtvis är ljudet av ganska hög kvalitet, men de andra nackdelarna med detta verktyg gör det mycket mindre attraktivt jämfört med OBS. Användaren bestämmer hur verktyget ska konfigureras, eftersom det praktiskt taget inte spelar någon roll, är det viktigaste att ha en kraftfull dator.
Naturligtvis är Xsplit ganska braett program som särskilt ofta rekommenderas för dem som just har börjat strömma. Men i själva verket har det ett ganska stort antal brister, och ganska betydande.
Vilka är nackdelarna?
Först och främst är det värt att notera det faktum attdet finns ganska starka begränsningar i inställningarna om du använder en testversion (gratis) av programmet. Detta händer inte i OBS. Hur ställer man in ett program normalt om det finns vissa begränsningar nästan överallt, och i slutändan är det helt enkelt omöjligt att uppnå en normal bild? Dessutom är det värt att notera att användaren inte har möjlighet att ställa in mer än 30 bilder per sekund. Och detta är nyckelpunkten om några massiva strider övervägs, eller något ultramodernt och krävande spel filmas.
Det är av den anledningen som de användare somav en eller annan anledning kan de helt enkelt inte installera Xsplit-verktyget, det rekommenderas att använda OBS. Hur vi korrekt konfigurerar detta program kommer vi att prata vidare.
Vilka är fördelarna med detta verktyg?
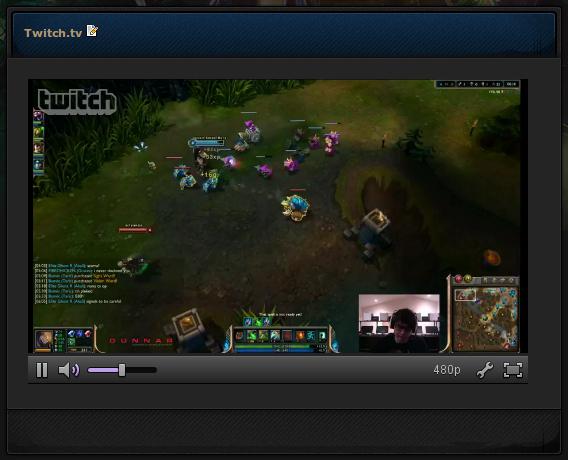
Programmet skiljer sig från de andra i sin enkelhet.Det kan faktiskt göra underverk, trots att det har en extremt liten mängd ledigt utrymme som det tar upp på din hårddisk. Idag erbjuds användare två versioner av det här verktyget- 32- och 46-bitars, som måste användas beroende på vilket operativsystem du installerar OBS på. Du kommer att ta reda på hur du konfigurerar programmet korrekt efter att du har installerat verktyget. När allt kommer omkring, om du laddar ner en fil som inte är lämplig för dig, kommer det inte att vara möjligt att starta den.
Allt du behöver i det här fallet för att starta installationenStreaming är helt enkelt att packa upp verktyget från det arkiv du laddade ner. Det är värt att notera det faktum att det för närvarande finns en fullvärdig russifierad version av programmet, som låter dig konfigurera det helt enkelt. I slutändan låter verktyget dig att uppnå en bra bild, öka bithastigheten och antalet bildrutor per sekund flera gånger och ger möjlighet att sända i högsta möjliga upplösning. I det här fallet finns det inga ljudproblem heller.
Hur ställer jag in?
Vi kommer nu att titta på hur man ställer in OBS förRycka till. Inledningsvis behöver du själva verktyget, som laddas ner från den officiella webbplatsen (i nedladdningsavsnittet). Installera den nedladdade distributionen i enlighet med instruktionerna från installationsprogrammet, starta sedan och öppna inställningspanelen för streaming på Twitch.tv. Gå nu till avsnittet "Inställningar".
Initiala inställningar

I huvudfönstret har du möjlighet att ändraspråk, samt initialt utse din profil på något sätt. Därefter kan den användas som ett slags förinställning av inställningar. Till exempel kan du skapa en profil som initialt kommer att ställa in hur du konfigurerar OBS för Twitch så att sändningen blir 720p. Skapa sedan en profil som låter dig spela in på Cyberheim -tjänsten i 1080p -kvalitet. Efter det kan du oberoende växla mellan dessa profiler när som helst som passar dig, eftersom det är tillräckligt för att göra ett par musklick.
Skapa en profil
För att skapa din egen profil behöver duradera det som står där i kolumnen "Profil" och ange ditt namn så att det senare skulle bli lättare för dig att navigera bland alla olika inställningar du har skapat.
Det är värt att notera det faktum att tills duräknade ut hur du konfigurerar OBS, verktyget skapar en Untitled -profil för dig på egen hand. Därför är det också värt att överväga förfarandet för dess borttagning. För att göra detta, klicka till höger om raden "Profil", klicka på nedåtpilen och välj sedan den profil som du har skapat. Nu när det är valt måste du trycka på knappen "Ta bort".
Kodning

Detta stycke visar några av de mestmeningsfulla inställningar för din ström. Och i grund och botten försöker människor som letar efter hur man ställer in OBS räkna ut hur man utför detta steg korrekt, eftersom bildkvaliteten direkt beror på det i olika dynamiska scener.
Det är värt att notera det från en viss tid självTwitch -tjänsten började kräva att användarna ställde in en stabil bithastighet, vilket också blev drivkraften för detta verktygs ökande popularitet. Till skillnad från andra program finns det faktiskt alternativ för hur man konfigurerar OBS -programmet så att det bibehåller en stabil bithastighet. I synnerhet görs detta med hjälp av CBR- och CBR -stoppningsfunktionerna, bredvid som du måste markera rutan.
Hur justerar jag bithastigheten i OBS?Om du vill strömma på Twitch med en upplösning på cirka 1280 x 720, bör du behålla bithastigheten på 2000-2500. Dessutom, ju fler desto bättre. I det här fallet måste du korrekt förstå att en lägre bithastighet kan påverka bildkvaliteten något, men dina tittare kommer inte att klaga på ständiga förseningar. Därför måste du genom övning hitta det perfekta värdet. I "Audio" räcker det att installera "Bitrate 128" och "ACC Codec".
Utsända
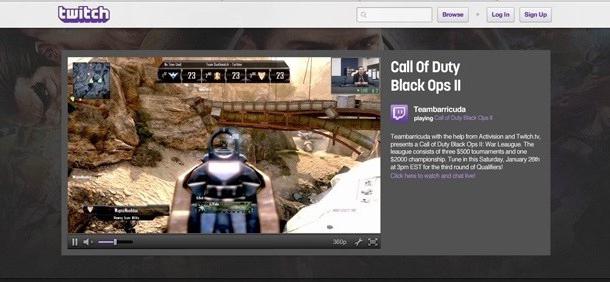
Detta är en av huvudpunkterna i hur du ställer inströmma via OBS. På den här fliken måste du välja vilken tjänst du ska sända. Ange sedan den enskilda kanalnyckeln i den. Om du ska sända på Twitch måste du i det här fallet ställa in följande inställningar:
- Läge: Live -sändning.
- Sändningstjänst: Twitch / kanalnamn.
- Server: EU: vad du vill.
- Spela Path / Stream Key (om du har en såklart). I den här kolumnen måste du infoga den enskilda nyckeln till vår kanal.
För att uppfylla det sista kravet behöver dukommer att gå direkt till tjänstens webbplats, sedan till ditt konto (eller skapa ett, om du inte har gjort detta tidigare) och sedan gå till ru.twitch.tv/broadcast. Efter det kommer du till höger att ha knappen "Visa nyckel".
Nu måste du kopiera krypteringen som visas.Här bör du vara särskilt försiktig och kopiera hela nyckeln, eftersom ett fel även i någon symbol hindrar dig från att starta sändningen. Det är av denna anledning som det är mycket avskräckt att försöka mata in nyckeln manuellt.
I slutändan markerar du rutan bredvidfunktionen för automatisk återanslutning och ställ in fördröjningen för automatisk återanslutning till 10 eller ännu mindre. Denna parameter anger hur många sekunder systemet kommer att starta om strömmen efter att den kraschar.
video
Det är också en av de viktigaste flikarna.vilket påverkar starkt hur du konfigurerar OBS för streaming. Här bör du först och främst välja den upplösning som tittarna kan se din bild i. I kolumnen "Basupplösning" måste du ställa in "Anpassad" och sedan ange de värden som du tycker är mest optimala.
Inledningsvis kan du ställa in 30 bilder per sekund, men du kan också öka dem om du tror att det aktuella värdet inte räcker för dig.
Audio
Låt oss nu ta en titt på hur man ställer in en mikrofon i OBS.Det är ganska enkelt att göra detta, så även en nybörjare kan hantera det. Samtidigt bör det genast noteras att inte bara mikrofonen är konfigurerad i detta avsnitt, utan också sändningsljudet som helhet.
Som ljuduppspelningsenhetvälj "Högtalare" som standard och klicka sedan på "Mikrofon". Om du vill använda Push To Talk -systemet, som tillåter användare att bara höra dig efter att ha tryckt på en viss knapp, bör du markera rutan bredvid avsnittet "Tryck för att prata". Efter det, glöm inte att tilldela en knapp i kolumnen till höger, som du måste klicka för att sända i sändningen.
Du kan lägga 200 i kolumnen "Delay NiG".Om dina tittare klagar på att slutet på fraser börjar försvinna kan detta värde ökas något. Utöver det, glöm inte att lägga till snabbtangenter för åtgärder som att slå på och av ljudet eller din mikrofon också.
App- och mikrofonförstärkning kan levererasper enhet. Men om publiken har några klagomål om att de inte kan höra dig eller ljudet i spelet kan du ändra dessa värden något i önskad riktning.
Utökad

Det sista steget i inställningarna, som ska se ut så här för dig:
- Multitrådad optimering är aktiverad.
- Processprioriteten är inställd på Medium.
- Scenbufferttiden bör vara cirka 400.
- Förinställningen för x264 CPU är installerad påparametern Veryfast. Men om din dator har en tillräckligt kraftfull processor kan du i det här fallet ställa in parametern snabbare eller snabbare. Men i själva verket finns det inget behov av detta, och du kommer i sin tur att öka belastningen på den centrala processorn.
- CFR -funktion aktiverad.
Bland annat, glöm inte ocksåkryssa i rutan bredvid "Justera ljud till videotiming". Det är allt. Nu vet du hur du ska hantera detta program. Vi hoppas att du nu vet hur du konfigurerar ett viktigt verktyg som OBS. Vi önskar dig en lyckad och spännande ström!