Nybörjare att behärska grafikredigerarenPhotoshop går först vilse framför sin rika funktionalitet. Ett av de förvirrande ögonblicken är att arbeta med lager. I den här artikeln kommer vi att ta en närmare titt på hur man ändrar storlek på ett lager i Photoshop korrekt.
Vad ändras lagerstorleken för?
Den främsta anledningen till varför du kandu måste ändra lagerytan - detta är en konflikt mellan huvudbakgrundsbilden och den ytterligare, som placeras ovanför den i ett separat lager. Insatsen kan vara större eller mindre än bakgrunden, så för att collaget ska se harmoniskt ut måste det förstoras eller förminskas för att passa in i helhetsbilden.

Låt oss göra en reservation som förklarar för läsaren hur man ändrarlagerstorlek i Photoshop använder vi formell, abstrakt formulering. Alla manipulationer som presenteras av oss kommer inte att påverka dess område på något sätt, de kommer bara att röra vid den synliga delen - den som vi behöver för att passa in i bilden. Därför skulle det vara mer korrekt att säga att vi ändrar storlek på det synliga innehållet i skiktet.
Hur ändrar jag storlek på ett lager i Photoshop?
Låt oss analysera hela processen steg för steg:
- På skärmens högra sida väljer du önskat lager i lagerpaletten - vänsterklicka (LMB) på det.
- Klicka på "Redigera" på den översta raden, i rullgardinsmenyn, välj "Free Transform".
- Du ser att skiktet är skisserat med en ruta med markörer. De hjälper oss att ändra dess uppenbara dimensioner.
- Att arbeta med markörer (små rutor på ramen) börjar med att sväva över en av dem och hålla ner vänster musknapp.
- Hur ändrar jag storlek på ett lager i Photoshop?Var uppmärksam på markörerna på ramens sidor: dra en av dem mot mitten av dokumentet - den synliga bilden av skiktet från denna sida kommer att minska, från mitten - den kommer att öka.
- Markörer i hörnen på den synliga skiktbilden: genom att dra dem mot mitten eller från mitten av bilden ändrar du omedelbart storleken på de två sidorna intill det hörnet.
- Om du behöver ställa in specifika parametrar förbredd och längd, ange dem sedan i fälten "W" och "D". Troligtvis har du procentsatser som standard. Mätenheter (pixlar, centimeter, millimeter) kan väljas genom att högerklicka på (RMB) på något av dessa fönster.
- Klicka på Enter för att lämna ändringarna. En bock i verktygsfältet hjälper dig att spara dem.
- Ångra ändringar - klicka på den överkorsade cirkeln som syns bredvid bocken i samma verktygsfält.
Hur man ändrar storlek på ett lager i Photoshop: kortkommandon
Tänk på de "heta" kombinationerna som påskyndar saker märkbart:
- Ctrl + T - ring "Free Transform" -verktyget.
- Ctrl + "-" / "+" - minska / öka skalan på det ändrade lagret.
- Hur ändrar jag storlek på ett lager i Photoshop samtidigt som bildförhållandet bibehålls? Håll Shift medan du arbetar med markörer - sidorna på bilden ökar / minskar proportionellt.
- För att göra sidans sidor storleksmässiga i förhållande till varandra kan du klicka på ikonen "Chain Links" på skrivbordet.
- Håll Alt när du arbetar med markörer - längden och bredden ändras i förhållande till bildens mitt.
- Håll Shift och Alt medan du arbetar med markörer - sidorna på den synliga bilden kommer att förändras proportionellt mot varandra och relativt bildens mitt.
- Esc - snabb återställning av de ändringar som gjorts.

Använda navigatorn
Ta reda på hur du kan ändra storlek på ett lager i PhotoshopCS6 "och andra versioner (förresten, i alla varianter av grafikredigeraren utförs denna operation på samma sätt), det är viktigt att notera ett sådant ögonblick som att arbeta med att ändra ett lager som är för stort. Ramar, ingen nod markörer.
Hur man ändrar storlek på en bild i "Photoshop" i dettafall? För att göra det möjligt att arbeta med dokumentet behöver du bara minska dess skala till sådana gränser att de kostnadsfria transformationsverktygen är synliga. För att göra detta, gå till "Navigator" och flytta skalreglaget till önskad position. Spara ändringar och återgå till transformation.

Bibehålla kvalitet
Innan du ändrar storlek på bilden iObservera att kvaliteten på det inzoomade lagret kan tappas märkbart i Photoshop. För att förhindra att detta händer rekommenderar vi att du konverterar det till ett smart objekt innan du startar omvandlingen:
- Högerklicka på önskat lager.
- Välj "Konvertera till smarta objekt" i listan som visas.
- Följ diagrammen i underrubrikerna ovan, alla nödvändiga omvandlingar, spara ändringarna.
- RMB igen på det redan ändrade lagret - den här gången välj "Rasterize ..."

Som ett resultat av dessa åtgärder, all information ombilder kopieras till smarta containrar. Därför kan du komprimera eller öka lagret åtminstone så mycket som möjligt - vid behov tar grafikredigeraren information därifrån för att kvalitativt återställa bilden vid förstoring. Vi rekommenderar dock att du lägger till foton eller bilder i lagren som inte skiljer sig mycket åt i bakgrunden - det får dem att se mycket mer naturliga ut.
Ändra storlek på bakgrundsskiktet
Pratar om hur man ändrar storlek på ett lager iI Photoshop är det viktigt att lägga till att Free Transform-verktyget fungerar för alla olika lager utom bakgrunden. I paletten kommer du att känna igen den med dess karakteristiska "låst lås" -ikon. Om du inte har ändrat ordningen på skikten kommer den att vara längst ner.
Det finns två sätt att ändra längd och bredd:
- Klicka på "Bild", välj "Bildstorlek" i menyn som visas. Ange önskade parametrar för skiktets längd och bredd.
- Lås upp bakgrunden.För att göra detta dubbelklickar du på det med LMB. Klicka på "OK" i popup-fönstret. Om allt görs korrekt försvinner "låset" och du kan arbeta med bakgrunden som med ett vanligt lager - ändra det genom fri transformation.
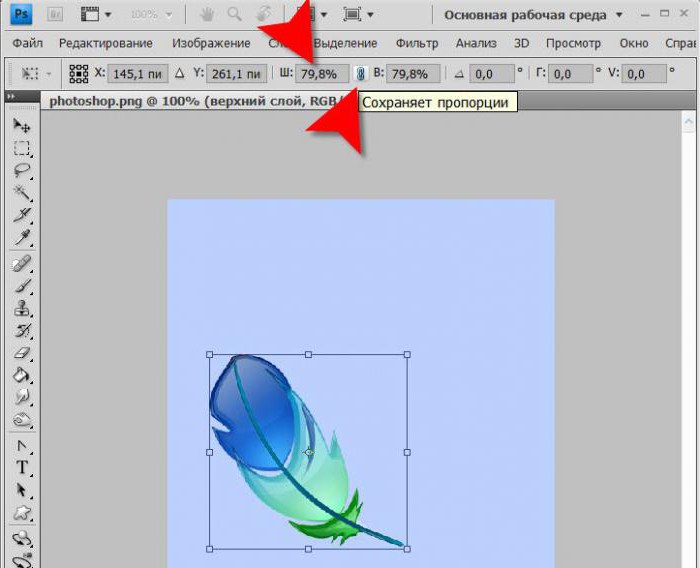
Ändra storlek på flera lager samtidigt
Låt oss se hur man ändrar storlek på ett lager i Photoshop i det här fallet:
- Om de nödvändiga lagren är placerade bredvid varandravän, välj dem med LMB medan du håller ned Skift. Ett annat alternativ: medan du håller fingret på den här tangenten klickar du på LMB på det översta lagret och sedan på det nedre lagret eller vice versa. Både sig själva och skikten mellan dem kommer att markeras.
- Om de nödvändiga lagren är slumpmässigt placerade i paletten, håller du Ctrl intryckt, välj var och en av dem i tur och ordning.
- Ett annat sätt är att placera alla lager du behöver i en grupp och stänga den (pilen bredvid gruppnamnet "ser" ut med den skarpa sidan åt sidan, inte nedåt).
- Efter en av de listade manipulationerna behöver du bara ringa "Free Transform" och ändra storlek enligt felsökningsschemat som presenteras ovan.

Vi har kommit fram till alla sätt att förändralagerstorlek i "Photoshop" i alla versioner med och utan snabbtangenter, för ett vanligt lager, bakgrund och en grupp med flera lager. Lite övning - och du kommer att utföra den här enkla åtgärden på maskinen utan att tänka på särdragen vid dess utförande. Lycka till med din kreativitet och behärskning av denna underbara bildredigerare!












