Användare som ofta arbetar meddokument som DOC eller bara använder Word-programmet på en daglig basis, troligen står de inför en sådan olycka som en markerad bakgrund, text, tabell eller enskilda ord. Denna betoning är avsedd att locka uppmärksamhet, men överanvändning av betoning kan vara irriterande och därmed motsäga dess huvudfunktion.
I artikeln kommer vi att prata om hur man tar bort bakgrunden från alla ovanstående element i Word. Detta hjälper dig att eliminera dessa besvär med bara ett par musklick.
Vi tar bort sidbakgrunden
Om du laddade ner ett dokument och, efter att ha öppnat det, observera en färgad bakgrund, kommer det att vara lika enkelt som att beskjuta päron att ta bort det. Låt oss bara prata om hur man tar bort den färgade bakgrunden i "Ordet" bakom texten.
Tyvärr har olika versioner av Word-programmet olika sätt att ta bort bakgrunden bakom texten. Vi tittar på Word 2016 i den här artikeln, men de metoder som presenteras kan fungera även för andra versioner.
Så för att ta bort bakgrundsfärgen i "Word" behöver dugå till fliken "Design", den finns på den övre panelen. Panelen vi behöver öppnas. Var uppmärksam på höger sida av den. Där bör du hitta avsnittet "Sidfärg". I det här avsnittet klickar du på "Sidfärg". Nu kan du välja vilken färg du vill fylla på bakgrunden på sidan eller ta bort den. För att ta bort, klicka på "Ingen färg".
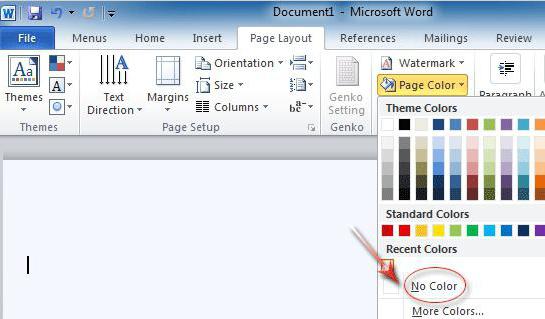
Detta var det första sättet att ta bort bakgrunden i Word.Det används om du ville eliminera bakgrunden bakom texten på hela sidan, men om du bara har den bakom texten, läs vidare, förklarar vi allt där.
Ta bort bakgrunden bakom texten
Denna typ av urladdning förekommer oftast, eftersomdet låter dig markera enskilda meningar eller ord. Detta används ofta av människor som vill uppmärksamma läsaren på enskilda delar av texten. Låt oss nu prata om hur man tar bort bakgrunden till texten i Word.
Till att börja med måste du välja med muspekarentexten som har en bakgrund. Öppna nu fliken "Hem" som ligger ovanför den övre fältet. I avsnittet "Paragraf" måste du hitta knappen "Fyll". Det visas som en hink med färg. Klicka på knappen och välj "Ingen färg" i listrutan, som förra gången. Som ni ser har den valda bakgrunden försvunnit.

Det finns också ett andra verktyg - urvalsfärgtext. Det finns i kolumnen "Font". Genom att välja den kan du selektivt ta bort textens bakgrund. Det är väldigt enkelt att använda, så du kan hantera det själv, ingen förklaring.
Ta bort bakgrunden på hela tabellen
Tabellens bakgrund är inte ovanlig. Tabellen kan väljas som enskilda celler och allt på en gång. Nu kommer vi att analysera hur man tar bort bakgrunden från hela tabellen i Word.
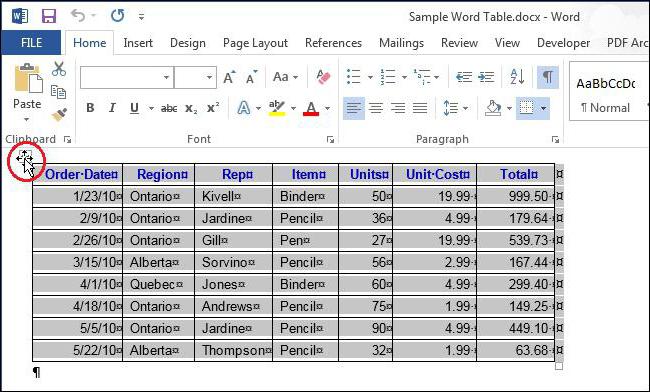
Detta är ännu enklare att göra än tidigare.Du måste först välja hela tabellen. För att göra detta, flytta markören till toppen av den och klicka på korset som ska visas i det övre vänstra hörnet. Klicka med höger musknapp för att visa en snabbmeny. Klicka på den redan kända bilden för målarskopa ("Fyll") högst upp i den här menyn. Du måste göra samma sak som förra gången - välj "Ingen färg".
Nu kan du se bordet bli färglöst och du har uppnått önskat resultat.
Ta bort bakgrunden från cellerna i tabellen
Så vi tänkte på hur man tar bort fyllningen från helatabeller, men tänk om du bara behöver avmätta några celler? Det finns faktiskt inget svårt med det. Alla åtgärder liknar den tidigare metoden.
För att ta bort bakgrunden från enskilda celler, förförst måste du välja just dessa celler. Detta görs helt enkelt - håll ner höger musknapp på en av cellerna, dra markören till den andra så att det område som du vill beröva färg markeras. När du släpper höger tangent ska en snabbmeny visas (samma som förra gången). I den här menyn måste du välja "Ingen färg". Därefter försvinner valet från de valda cellerna.
Förresten, om du vill avmarkera enceller, högerklicka sedan bara på den. Och om menyn inte visas efter valet av området, klicka sedan på intresseområdet igen med höger musknapp.
Ta bort bakgrunden vid kopiering
Låt oss nu prata om hur man tar bort bakgrunden (grå) i"Word", som visas när du kopierar från Internet. Om du ofta tar information från nätverket och klistrar in det i ett Word-dokument, har du observerat hundra procent att formateringen också överförs vid kopiering. Detta kan inte bara vara bakgrundsfärgen utan också bokstävernas höjd, teckensnittet och mycket mer.
Oftast har bakgrundsfärgen en grå nyans, vilket är vad vi tar bort, men i allmänhet tas alla färgscheman bort på samma sätt, vilket kommer att ges nedan.
Det finns tre sätt att bli av med bakgrunden vid kopiering.

- Välj på fliken Start under TeckensnittRensa alla formateringsverktyg. Ikonen visar ett radergummi med en bokstav bredvid. Klicka på den här knappen och all markerad text återställer dess formatering, särskilt bakgrundsfärg.
- Innan du klistrar in texten i "Word" kopierar du den först i anteckningsblocket och sedan i omvänd ordning. Faktum är att anteckningsblock inte överför formatering.
- När du klistrar in text, tryck först på höger musknapp på ett tomt område i dokumentet och välj "Behåll endast text" från menyn (surfplatta med bokstaven "A").
Så du har lärt dig alla sätt att ta bort en färgad bakgrund i ett Word-dokument.












