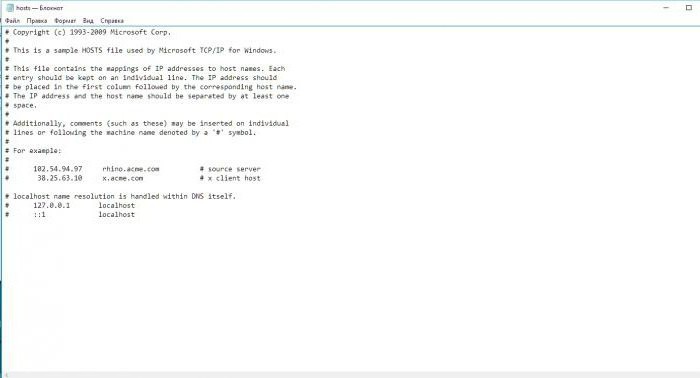Na operačných systémoch Windows akejkoľvek generácieexistuje špeciálny nástroj, ktorý vám umožňuje nakonfigurovať automatické vykonávanie ľubovoľnej zo špecifikovaných akcií vo forme špeciálneho nástroja na ich naplánovanie podľa plánu. Nazýva sa "Plánovač úloh" (Windows 7 alebo akýkoľvek iný systém - nezáleží na tom, služba je k dispozícii vo všetkých úpravách). Nižšie uvedený materiál ukáže základné základy vytvárania vykonateľných úloh, nastavenia služby samotnej a jej praktického použitia. Zatiaľ sa zaoberáme všeobecnými otázkami.
Čo je Plánovač úloh systému Windows 7 a prečo je potrebný?
Ak nechcete ísť do technických aspektovFungovanie tohto nástroja o tom, čo je „Plánovač“, môže byť obyčajnému užívateľovi poskytnuté najjednoduchšie vysvetlenie: v skutočnosti ide o organizátora softvéru, v ktorom je pomocou plánu s rôznym časovým nastavením nastavený výkon niektorých akcií (spúšťanie programov, zasielanie e-mailov, vydávanie upomienok alebo upozornení atď.). Z väčšej časti však používatelia nijako neponáhľajú používať službu „Plánovač úloh“ systému Windows 7 alebo iných systémov, pričom úplne nechápu, čo z toho môže priniesť praktický prínos. Niektorí si vôbec nie sú vedomí svojej existencie.
Základné úlohy plánovača úloh systému Windows 7
Ale pre úplné porozumenie obrázku, poďmePozrime sa, aké úlohy sú uvedené v tomto applete a na čo sa môžete spoľahnúť pri vytváraní a aktivácii úlohy. Za hlavný smer činnosti sa považuje spustenie programov (odosielanie pošty alebo vydávanie oznámení, vo všeobecnosti sa tiež týka volania zodpovedajúcich aplikácií), vypínanie alebo reštartovanie počítača, údržba systému, napríklad, ak sú nainštalované optimalizačné programy, kontrola aktualizácií nainštalovaných aplikácií, defragmentácia alebo kontrola disku atď.
Niekedy môže byť štandardný Plánovač úlohpoužiť ako výkonný nástroj na optimalizáciu spúšťania systému, pretože zodpovedajúca časť v konfigurácii systému (msconfig) nemusí obsahovať spúšťacie údaje pre niektoré aplikácie a nie všetci používatelia sú schopní vypnúť jednorazové programy odstránením kľúčov registra v adresároch RunOnce. Pri použití grafického rozhrania, ktoré ponúka tento nástroj, sa však riadenie ľubovoľného typu úlohy stáva úplne jednoduchým. V takom prípade potrebujete vedieť, ako nakonfigurovať Plánovač úloh systému Windows 7 z hľadiska plánovaných akcií a aké akcie možno vo všeobecnosti zadať na vykonanie.
Metódy volania súboru nástrojov „Plánovač“
Aby ste to mohli využiťmusíte najprv otvoriť jeho editor. Upozorňujeme, že v tomto prípade hovoríme o otvorení a nespustení služby zodpovednej za „plánovač“, pretože už beží na pozadí. Najprv sa pozrime, kde sa nachádza Plánovač úloh systému Windows 7. Rovnako ako všetky aplety služieb sa v adresári programu System32 nachádza spustiteľný súbor služby s príponou MSC. Tento súbor môžete spustiť odtiaľto (napríklad v mene správcu pomocou ponuky PCM). Táto možnosť je však trochu nevhodná.
Ako môžem otvoriť Plánovač úloh systému Windows 7 iným spôsobom?

Nie je nič jednoduchšie ako použitie tejto sekciespráva, ktorá sa nachádza v bezpečnostných nastaveniach štandardného ovládacieho panela. Ale to je tiež dlhé a mimoriadne iracionálne. V skutočnosti, keď hovoríme o tom, ako otvoriť Plánovač úloh systému Windows 7 pomocou najjednoduchších metód, stojí za zmienku jeho spustenie z konzoly Spustiť alebo z príkazového riadka zadaním názvu spustiteľného súboru aplikácie taskschd.msc. Je však lepšie dať prednosť vykonacej ponuke, pretože príkazový riadok bude musieť byť vyvolaný cez toto, čo je ďalšia zbytočná akcia. Ako možnosť spustenia môžete tiež použiť vyhľadávací panel, do ktorého je zadaný názov služby, a začína sa s administrátorskými právami, ako zvyčajne, prostredníctvom ponuky RMB.
Spoznávanie rozhrania
Spustí sa teda „Plánovač“. Teraz je čas oboznámiť sa s týmto rozhraním. V mnohých ohľadoch sa podobá všetkým podobným editorom, ako sú Skupinová politika a služby.

Hlavné dialógové okno obsahuje tri hlavnéelement. Vľavo na paneli je jedna z nich - knižnice, pomocou ktorých si môžete zvoliť typ úlohy, ktorá sa má vykonať. Na pravej strane je ovládací panel nastavení (vytváranie nových úloh, aktualizácia starých úloh atď.). Stredné pole obsahuje zoznamy úloh nastavených na vykonanie s ich stručným popisom a kartami nastavení, ktoré sú zhodné s oddielmi použitými pri vytváraní nových úloh. Budeme sa o tom zaoberať podrobnejšie, ale o niečo neskôr.
Čo je v knižnici Planner?
Pokiaľ ide o knižnice, obsahujú štandardúlohy šablón, ktoré môžete aktivovať na vykonanie. Inými slovami, jednoducho nebude možné vykonať nejakú akciu, ktorá nie je zabezpečená samotnou službou alebo schopnosťami operačného systému.
Mnoho používateľov je navyše jednoznačne zmätenýchže dialógové okno so zoznamom služieb obsahuje ruské aj anglické názvy úloh. A to môže naozaj zmiasť kohokoľvek. Nie je to však všetko zlé. Stačí si vybrať požadovanú úlohu v zozname uprostred a v nasledujúcom okne sa okamžite objaví stručný popis použitého procesu, čo bude dosť pre pochopenie toho, čo sa bude robiť, keď sa takáto úloha aktivuje.
Vytvorenie úlohy v zjednodušenom režime
Čo je „Plánovač úloh“ Windows 7,trochu to vyriešil. Teraz sa pozrime na vytváranie úloh v praxi. V tomto editore môžete použiť dva typy vytvárania úloh: normálne a ľahké. Pre väčšinu používateľov bude stačiť použiť jednoduchú úlohu (zvyčajne má rôznorodejšie nastavenie času).

Takže vpravo na paneli je to zodpovedajúcea potom v okne, ktoré sa zobrazí „Sprievodca“, čo uľahčuje vykonanie všetkých potrebných akcií, musíte najskôr zadať názov vytvorenej úlohy s krátkym popisom. Keď stlačíte tlačidlo Pokračovať, prejdete do sekcie spúšťačov (všetky sekcie sú duplikované v ponuke naľavo, ale prechod z jednej do druhej sa uskutoční iba stlačením tlačidiel dopredu / dozadu.
Čo sú spúšťače?
Sekcia spúšťačov je jednou z najdôležitejších, pretože v nej sú nastavené všetky potrebné parametre pre čas a frekvenciu plánovaných akcií.

Napríklad sa rozhodnete vytvoriť pripomienku pomocoutýždenné opakovanie. Po aktivácii príslušného poľa sa v ponuke spúšťačov automaticky zobrazí ďalšia podsekcia, v ktorej môžete nastaviť parametre spustenia úlohy podľa dní a týždňov. Upozorňujeme, že čas, ktorý vyberiete ako počiatočný dátum, je možné synchronizovať medzi zónami.
Výber akcie
Ďalším krokom je výber akcie, ktorá sa má vykonať. Existujú iba tri možnosti: spustenie programu, odoslanie e-mailu a odoslanie oznámenia.

Je však trochu nejasné, prečo sa akcie s vydávaním správ v Plánovači úloh systému Windows 7 neodporúčajú, môžete to však ignorovať.

Potom budete musieť zadať názov a textpripomienky (napríklad s pokynmi na kŕmenie mačky) a v konečnej fáze skontrolujte nastavené parametre a stlačte tlačidlo pripravenosti. Ako vidíte, nič zložité.
Praktické použitie „Plánovača“ na optimalizáciu automatického spustenia a vykonávania automatizovaných úloh s appletmi tretích strán
Ako už je zrejmé, je to možné úplne elementárnevytvoriť úlohy na spustenie programov, ktorých zahrnutie do časti pri spustení (napríklad pri jednom štarte v určitý deň v týždni a v pravý čas) nie je možné vykonať obvyklými prostriedkami systému.
Je dôležité si tu uvedomiť ešte jeden dôležitý bod.Faktom je, že nielen používateľ môže v Plánovači vytvárať svoje vlastné úlohy. Mnoho programov tam dáva úlohy, ktoré je možné vykonávať buď priebežne, alebo pravidelne.

Ako príklad pravidelného vykonávanianainštalovanú úlohu, môžete si priniesť aktivačnú službu Windows a Office s názvom KMSAuto Net, ktorá je takpovediac pololegálnym aktivátorom a ktorá si vo fáze výberu licencie vytvorí vlastnú úlohu na opätovnú aktiváciu oboch softvérových produktov v „Plánovač“ (na tento účel je potrebné udeliť súhlas používateľa), hoci si úlohu môžete vytvoriť sami. Ak odinštalujete samotný program, úloha bude nemožná a operačný systém alebo kancelársky balík vás požiada o opätovné zadanie licenčného kľúča. To isté platí aj pre samotné odstránenie úlohy. V takom prípade pomôže iba opätovná aktivácia a pridanie úlohy do príslušného zoznamu plánovača.
Nakoniec najväčší problém ježe aj pri vysokej úrovni kontroly registrácií používateľov (služba UAC) sem môžu vstúpiť úlohy a mnoho vírusových appletov. Nebudú viditeľné pri štarte systému, ale môžete ich nájsť a zakázať v tomto editore. Iba po vykonaní týchto akcií je možné niektoré hrozby úplne a úplne odstrániť.
Možné servisné chyby a spôsob ich odstránenia
Pokiaľ ide o poruchy tohto nástroja,hlavná chyba Plánovača úloh súvisí s nemožnosťou vykonať niektoré naplánované úlohy, ktoré rozpoznáva ako neexistujúce (zlyhanie so správou ako „Vybraná úloha“ {0} „už neexistuje“).

V takom prípade by ste mali najskôr vstúpiť do sekcie služieb (services.msc), zastaviť a reštartovať službu zodpovednú za „Plánovač“ a nastaviť typ automatického spustenia.
Ak to nefunguje a aktívna úloha je všetkosa napriek tomu nevykonáva, budete musieť po každom odinštalovaní striedavo odstraňovať súbory z priečinkov Úlohy v adresároch Windows a System32 pomocou systémového reštartu. Je dosť možné, že touto metódou bude eliminovaný konflikt medzi niektorými úlohami. Mimochodom, tento problém sa veľmi často vyskytuje pri plánovanej defragmentácii.
Pre každý prípad stojí za to skontrolovať časti Časový plánTaskCache vo vetve registra HKLM a odtiaľ odstráňte všetky podozrivé kľúče. Pred vykonaním týchto operácií sa však dôrazne odporúča vytvoriť bod obnovenia systému alebo exportovať súbor registra. Ak niekto nevie, môžete obnoviť fungovanie systému Windows jednoduchým importovaním nastavení z uloženého súboru REG. Iba pri exporte je potrebné nastaviť uchovanie pre celý register, nie pre zvlášť vybranú vetvu.
Namiesto doslovu
„Plánovač“ je vo všeobecnosti veľmiužitočné, pretože vám umožňuje veľmi presne nastaviť plán spustenia programu. V zásade možno všetky úlohy pripísať konkrétne spusteniu aplikácií, ktoré za ne zodpovedajú (odosielanie pošty aj vydávanie správ). A nemôžete podceňovať ani nástroje tohto editora. A v niektorých prípadoch práve s jeho pomocou môžete vypnúť aj automatizované akcie niektorých vírusových hrozieb. Je len škoda, že mnoho používateľov o tejto jedinečnej službe jednoducho nevie, a ak áno, takmer ju nikdy nevyužijú, pretože ju považujú za stratu času.