Určite veľa používateľov systému Windows 7čelil problému, že niekedy pri vykonávaní niektorých akcií so súbormi a priečinkami systém nielen žiada o potvrdenie na úrovni práv správcu, ale zobrazuje aj správu, že neexistuje prístup k cieľovému priečinku Windows 7. Ako vyriešiť túto situáciu , teraz a bude sa o nich uvažovať. Najskôr však trochu teórie.
Nie je možné získať prístup k cieľovému priečinku systému Windows 7. Prečo?
Ide o to, že vývojári siedmej verziesystém, ako aj všetky ďalšie úpravy sa ho pokúsili ochrániť pred náhodným zásahom neskúsených používateľov vytvorením účtu superadministrátora, v mene ktorého sa vykonávajú všetky povolenia na vykonávanie kritických operácií systému.

Preto sa niekedy môže objaviťspráva o tom, že používateľ nemá prístup k cieľovému priečinku Windows 7 pri kopírovaní, presúvaní, mazaní alebo pokuse o úpravu niektorých dôležitých súčastí systému. Mnoho takýchto neustálych obmedzení, úprimne povedané, vážne dráždi. Dajú sa však obísť a to celkom jednoducho. Ale o tom neskôr.
Problémy s kopírovaním alebo presunom súborov
Spravidla, ak akcie používateľa nesúvisia ssúčasti systému, a napríklad pri inštalácii programov, kopírovaní a presúvaní niektorých objektov sa zvyčajne vydá požiadavka na potvrdenie.

Musíte len súhlasiť a postup budevykonaný bez problémov. Situácia vyzerá oveľa horšie, keď sa pokúsite získať prístup alebo vykonať nejaké akcie so systémovými súbormi a priečinkami. Tu sa zobrazí upozornenie, že používateľ nemá prístup k cieľovému priečinku systému Windows 7. V najjednoduchšom prípade ide o pokus o kopírovanie objektu do alebo zo systémového oddielu. Na nápravu situácie je logické predpokladať dve riešenia: deaktivovať „účet“ superadmina a udeliť si absolútne všetky prístupové práva alebo zmeniť komponenty systému.
Cieľový priečinok systému Windows 7 nie je prístupný: čo robiť?
V prvom prípade vyzerá technika celkom jednoducho, najskôr však musíte použiť práva správcu.

Sú potrebné na spustenie príkazovej konzoly, ktorávyvolané cez cmd v ponuke Spustiť. Tu musíte zaregistrovať jeden riadok: užívateľ siete Správca / aktívny: áno (ak sa akcia vykonáva v anglickej verzii systému Windows, mali by ste namiesto ruského slova použiť príslušný analóg - administrátor) a potom stlačte kláves Enter. kľúč.
Druhá technika bude trvať o niečo dlhšie,poskytuje však úplnú záruku, že sa správa, že používateľ, či už je najmenej trikrát správcom, nemá prístup do cieľového priečinka systému Windows 7, znova nezobrazí. Je pravda, že to platí výlučne pre jednotlivé vybrané objekty, s ktorými má vykonať nejakú akciu.
Tu musíte použiť kontextové menu,vyvoláte kliknutím pravým tlačidlom myši na adresár alebo súbor, v ktorom je najskôr vybraný riadok vlastností, a potom sa použije karta zabezpečenia, kde je potrebné zvoliť skupinu alebo používateľa, pre ktorého chcete nastaviť rozšírené privilégiá. Ďalej sa nachádza tlačidlo pre ďalšie nastavenia, po kliknutí na ktoré sa zobrazí nové okno.
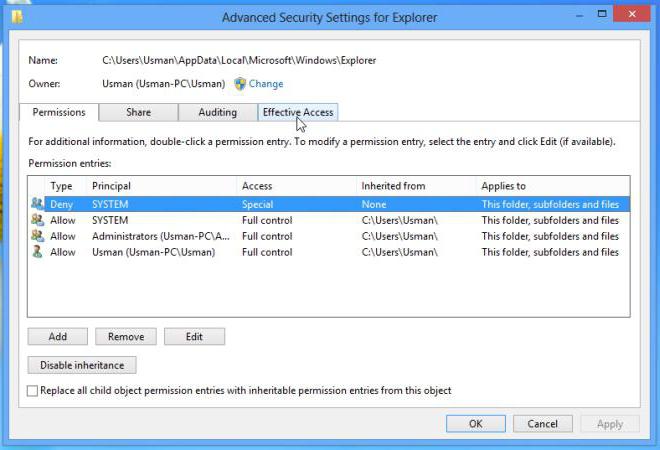
V ňom musíte použiť kartu povolení (tonajskôr), v stĺpci typ vyhľadajte všetky riadky, v ktorých je nastavený zákaz, a potom kliknite na tlačidlo na zmenu povolení. V novom okne vyhľadajte podobný riadok a znova stlačte tlačidlo, ako v predchádzajúcom prípade. Potom jednoducho zmeníme typ povolenia nastavením začiarkavacieho políčka oproti úplnému prístupovému riadku.

Ak sa vrátite do prvej ponuky, uvidíte, že začiarkavacie políčka sa automaticky vložia do stĺpca povolení pred všetky typy operácií.
Teraz pri práci s vybraným objektom správaže používateľ nemá prístup k cieľovému priečinku Windows 7, sa už nebude zobrazovať. Nezabúdajte však, že to platí iba pre vybraný objekt. Ak sú potrebné práva pre iný adresár, vyššie uvedené operácie budú musieť byť vykonané znova. Mimochodom, táto metóda funguje aj v prípade odmietnutia prístupu k vymeniteľným zariadeniam, iba v takom prípade musíte použiť ponuku vlastností samotného zariadenia.
Problémy s prístupom v lokálnych sieťach
Ale to nie je všetko.Môžu nastať problémy s LAN. Systém niekedy informuje aj o tom, že používateľ (alebo skupina používateľov) nemá prístup k cieľovému priečinku systému Windows 7. Lokálna sieť môže jednoducho mať také nastavenia, keď sú stanovené obmedzenia nielen pre zdieľaný prístup k adresárom na sieťových termináloch. , ale aj na ich detekciu v sieťach.

Najprv musíte skontrolovať ďalšie nastaveniasiete a tam nastavte možnosti povolenia pre všetky parametre, okrem prístupu pomocou hesla. Takto je zabezpečená viditeľnosť počítačov v sieti a všetkého, čo sa v nich nachádza.
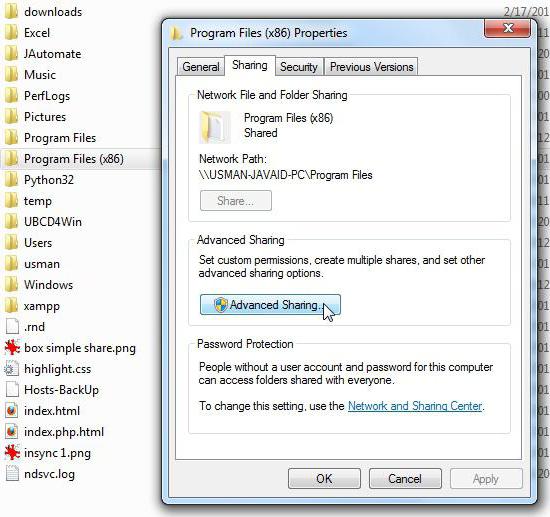
Ďalej by ste mali zvoliť konkrétny priečinok a jednoduchozdieľať prostredníctvom príslušného riadku v ponuke pravým tlačidlom myši. Okrem toho v nastaveniach môžete určiť skupinu používateľov alebo konkrétne vybraných používateľov, pre ktorých sa tieto parametre použijú.
Namiesto toho celkom
Ako vidíte, zbavte sa neustále vyskakovaniasprávy v rôznych situáciách môžu byť celkom jednoduché. Ktorú metódu by ste mali použiť? Všetko závisí od konkrétneho prípadu. Prvé dve techniky pre používateľov domácich terminálov však fungujú bezchybne. V prípade podnikových sietí bude pravdepodobne potrebné obrátiť sa na správcu systému, aby použil niektoré nastavenia. Týka sa to najmä nastavenia sieťových parametrov. Používateľ však môže povoliť všeobecný prístup k samostatnému adresáru sám (nevyžaduje to povolenie správcu).









