Bohužiaľ, nie všetci používatelia vediaže v operačných systémoch Windows, počnúc siedmou modifikáciou (okrem verzie Starter), je technológia na vytvorenie prístupového bodu WiFi implementovaná pomocou samotných systémov. Ide o takzvanú technológiu emulácie softvéru s názvom Software Access Point. V skutočnosti, ak má používateľ iba jeden počítač alebo prenosný počítač, ktorý používa káblové pripojenie na prístup na internet, a nie pripojenie cez smerovač, terminál môže byť vytvorený ako smerovač, ktorý bude vysielať signál, aby ostatné zariadenia (obe počítače a počítač) sa k nemu môže pripojiť.mobil).
Čo je to WiFi hotspot v systéme Windows 7 alebo inom OS
Ako je už jasné, pod prístupovým bodom v tomtoV tomto prípade máme na mysli „hardvérové“ zariadenie alebo softvérový modul, ktorý má pripojenie na internet a je schopný distribuovať bezdrôtový signál, aby ho mohli využívať iné zariadenia. V skutočnosti ako router funguje stolný počítač alebo notebook, samozrejme za predpokladu, že majú zabudovaný alebo pripojený externý Wi-Fi vysielač. Prenosný počítač ako prístupový bod WiFi však môže internet prijímať aj distribuovať. V tomto prípade sa ukazuje, že terminál funguje aj ako opakovač.
Vôbec nie je potrebné, aby dávkovačzariadenie malo iba káblové pripojenie. S rovnakým úspechom môžete použiť bezdrôtové pripojenie cez smerovač alebo 3G / 4G. Ale prečo potom zmeniť ten istý notebook na ďalší router? Celkom úspešne sa takéto manipulácie používajú v situáciách, keď smerovač vydáva príliš slabý signál. Podobným spôsobom je celkom elementárne zvýšiť počet súčasne pripojených zariadení, z ktorých jedna časť bude pristupovať na internet cez router a druhá cez počítačový terminál alebo notebook. To samozrejme nevyzerá veľmi pohodlne, najmä pokiaľ ide o používanie rôznych hesiel na pripojenie. Ale kto vám bráni používať rovnakú kombináciu na prístup? Navyše je pri organizovaní spojení tohto typu svojvoľne nastavený.
Kontrola sieťovej podpory
Pred vytvorením WiFi hotspotu zapnitenotebooku so systémom Windows, musíte sa uistiť, že počítačový systém má príslušný adaptér a jeho ovládače sú správne nainštalované, čo zabezpečuje podporu pre vytvorenú hosťovanú sieť.

Tieto možnosti môžete skontrolovať na príkazovom riadkuzadaním riadku znázorneného na obrázku vyššie. Pole podpory musí byť nastavené na „Áno“. Ak tam používateľ uvidí negatívnu odpoveď, ovládače zariadení je potrebné preinštalovať alebo aktualizovať. V tomto prípade sa odporúča nepoužívať nástroje systému Windows („Správca zariadení“), ale preinštalovať alebo aktualizovať pomocou špeciálnych programov, ako je DriverPack Solution alebo Driver Booster. Ak je v systéme nainštalovaný konkrétny adaptér od málo známeho výrobcu a vyššie uvedené aplikácie nenájdu zodpovedajúci ovládač, môžete použiť vyhľadávanie potrebného ovládacieho softvéru podľa špeciálnych identifikátorov VEN a DEV, ktoré nájdete v ID hardvéru na karte podrobností vo vlastnostiach adaptéra nazývaného v časti „Zariadenia dispečera“.
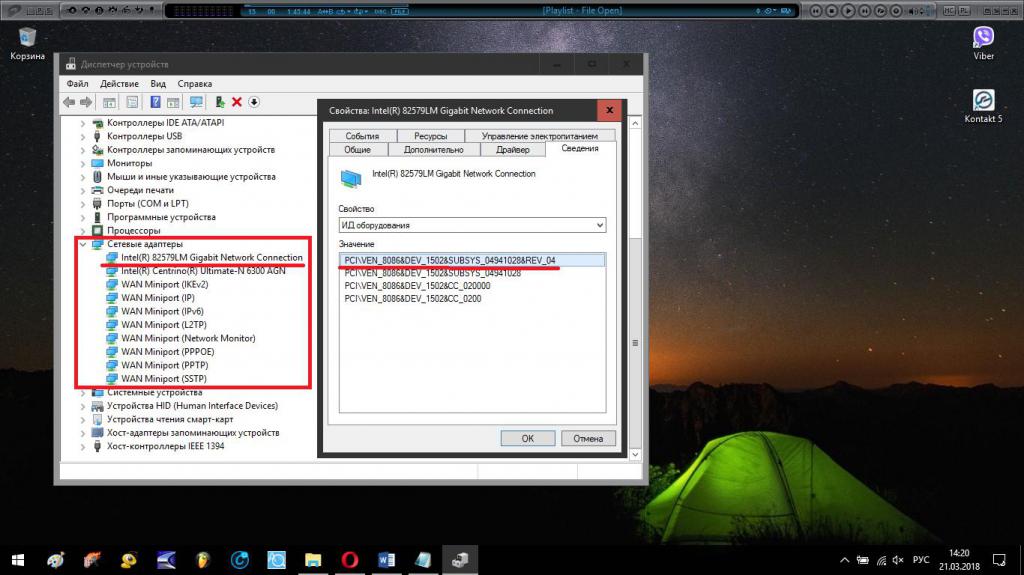
Skopírovaním najdlhšieho riadku zidentifikátory, ktoré v najväčšej miere špecifikujú informácie o zariadení, je potrebné vložiť na špeciálnu webovú stránku s ovládačmi do vyhľadávacieho poľa a následne si sami stiahnuť a nainštalovať požadovaný ovládač.
Ako vytvoriť WiFi hotspot v systéme Windows: najjednoduchšie riešenia
Teraz prejdime k aplikovanejriešenia, ktoré nám umožňujú vykonávať potrebné postupy úplne jednoducho a čo najrýchlejšie. Nasledujúce sa bežne používajú ako hlavné metódy na vytvorenie prístupového bodu WiFi:
- zadávanie špeciálnych príkazov do príkazovej konzoly (najrýchlejšia metóda);
- aktivácia hotspotu cez mobilný hotspot (iba Windows 10);
- používanie programov tretích strán.
V princípe sú všetky tri riešenia celkom jednoduché a každý používateľ, aj ten, kto sa v takýchto sieťových nastaveniach obzvlášť nevyzná, ich môže aplikovať v závislosti od konkrétnej situácie.
Pomocou príkazového riadku
A najprv sa pozrime, ako vytvoriť bodWiFi prístup cez príkazovú konzolu. Je samozrejmé, že na začiatku je potrebné spustiť ho výlučne s právami správcu. V systéme Windows 7 môžete použiť konzolu Spustiť a príkaz cmd pomocou počiatočného bodu s právami správcu, vytvoriť zodpovedajúcu úlohu v Správcovi úloh alebo spustiť spustiteľný súbor cmd.exe cez PCM z priečinka System32.

V desiatej modifikácii systému môžete použiť ponuku RMB na tlačidle Štart alebo vyhľadať a vybrať vhodný typ spustenia.

Potom do konzoly zadajte príkaz uvedený vyššie, kde NAME je ľubovoľne zadaný názov prístupového bodu (siete), XXXXXXXX je prihlasovacie heslo vymyslené používateľom.

Ďalším krokom bude zadanie príkazu iného príkazu, iba aktivácia distribúcie priamo.
Po jeho vykonaní začne stacionárny terminál alebo notebook okamžite distribuovať signál, ale zatiaľ nie je možné pripojiť sa k rozvodu z iných zariadení.
V ďalšom kroku, aby bol prístupový bod WiFi dostupný pre iné zariadenia, musíte ho zdieľať.

Vykonáva sa to v časti sieťové pripojenia, kde sa vyberú vlastnosti vytvoreného pripojenia a na karte prístupu sú označené potrebné povolenia na pripojenie ďalších používateľov.
Ak z nejakého dôvodu chcete prestaťrozvodu sa do konzoly zadáva príkaz podobný vyššie uvedenému, len s operátorom stop namiesto štart. Úplne prvý príkaz možno znova použiť v prípadoch, keď potrebujete zmeniť názov siete alebo heslo.
Mobilný hotspot (iba Windows 10)
V desiatej modifikácii systému Windows je vytvorenie prístupového bodu WiFi ešte jednoduchšie. K tomu má samotný systém unikátny nástroj nazývaný hot spot.

Najjednoduchší spôsob, ako sa dostať k jeho parametrom, je cezmenu vyvolané jednoduchým kliknutím na ikonu upozornenia umiestnenú v pravom rohu systémovej lišty. Ale to bude zahŕňať iba distribúciu. Ak chcete zmeniť nastavenia, kliknite pravým tlačidlom myši na samotnú dlaždicu a prejdite na príslušné nastavenia.

Celkovo v možnostiach netreba nič meniť. Môžete udeliť iba povolenie na vzdialenú aktiváciu alebo zmeniť prístupové heslo, ktoré si operačný systém vygeneruje sám.
Populárne nástroje tretích strán
Teraz sa pozrime, ako vytvoriť hotspot WiFis pomocou programov tretích strán špeciálne vytvorených na tento účel. Dnes bolo vyvinutých veľa takýchto aplikácií, avšak medzi najobľúbenejšie a najjednoduchšie možno vybrať také softvérové produkty, ako sú:
- Prepnúť virtuálny smerovač;
- Connectify
- Správca virtuálneho smerovača
- MyPublic WiFi atď.
Prepnite virtuálny smerovač
Táto malá aplikácia je vo všeobecnosti nástrojom, ktorý duplikuje možnosti samotného operačného systému, no v niektorých ohľadoch zjednodušuje ich používanie.

V spustenej aplikácii musíte najprvprejdite do základných nastavení kliknutím na tlačidlo s obrázkom ozubeného kolieska v pravom dolnom rohu a zadajte potrebné údaje (názov siete, heslo atď.). Po uložení nastavení v sieťových pripojeniach sa zobrazí nové pripojenie (zatiaľ neaktívne). V hlavnom okne aplikácie teraz musíte stlačiť tlačidlo Štart, po ktorom sa zmení stav pripojenia. Ak chcete povoliť zdieľanie internetu prostredníctvom ponuky ikony pripojenia na systémovej lište, musíte vybrať adaptér, ktorý používate, a povoliť preň zdieľanie.
Aplikácia Connectify
Prístupový bod WiFi v tomto programe je vytvorený nemenej jednoducho. Čo je najzaujímavejšie, táto aplikácia dokáže emulovať prístupový bod aj fyzický smerovač, a to aj v prípade jeho absencie.

Všetky postupy sa týkajú iba nastavenia názvu pripojenia, hesla a stlačením tlačidla na jeho aktiváciu (Spustiť hotspot).
Poznámka: pre správne fungovanie aplikácie je potrebné, aby bol v systéme nainštalovaný .NET Framework verzie 3.5 alebo vyššej.
Možné chyby a najjednoduchšie metódy na ich odstránenie
Čo sa týka chýb a zlyhaní pri pripájanínie je možné sa dostať do vytvoreného bodu, pre začiatok stačí reštartovať distribučný počítač a zároveň skontrolovať, či je povolený samotný bezdrôtový adaptér (fyzicky aj v "Správcovi zariadení"). Ak adaptér nefunguje, skúste preinštalovať ovládače. Ak vytvorený bod funguje, ale nie je možné sa k nemu pripojiť, vypnite antivírus a firewall a skontrolujte pripojenie. V prípade, že existuje prístup, ale stránky sa neotvárajú na internete, skontrolujte, či je na distribučnom termináli dostupný internet a či je pre distribučný adaptér nastavený všeobecný prístup.
Krátke zhrnutie
Nakoniec, ak za všetkým urobíte čiaruna základe vyššie uvedeného by pravdepodobne bolo potrebné rozhodnúť o najjednoduchšom spôsobe organizácie distribúcie bezdrôtového signálu. Čo si z toho všetkého vybrať? Zdá sa, že majitelia desiatej verzie Windows nemusia chodiť ďaleko. Hot spot vám plne poskytne všetko, čo potrebujete. Pre iné systémy môžete použiť príkazový riadok, ale aby ste ho nevolali zakaždým, môžete na základe príkazu na povolenie distribúcie vytvoriť spustiteľný dávkový súbor s príponou BAT, umiestniť ho napríklad na „Pracovnú plochu“ a spustite spojenie cez ňu. Ak sa vám takéto možnosti nepáčia, dnes existuje množstvo bezplatných programov na rýchlu aktiváciu prístupového bodu na internete.











