Určite takmer každý užívateľStretol som sa so skratkou BIOS (ustálené označenie v rusky hovoriacom počítačovom svete - BIOS). Ale čo to je, ako správne nakonfigurovať systém BIOS a aké funkcie tento systém vykonáva, nie každý vie. Pokúsme sa pochopiť základné pojmy a problémy nastavenia.
Čo je to BIOS?
Všeobecne platí, že samotný pojem BIOS, ak je preloženýskratka z angličtiny do ruštiny znamená základný vstupno-výstupný systém, ale nie v chápaní týchto činností s informáciami ako takými. BIOS slúži ako vrstva pre interakciu systémových a aplikačných programov s počítačovým hardvérom.
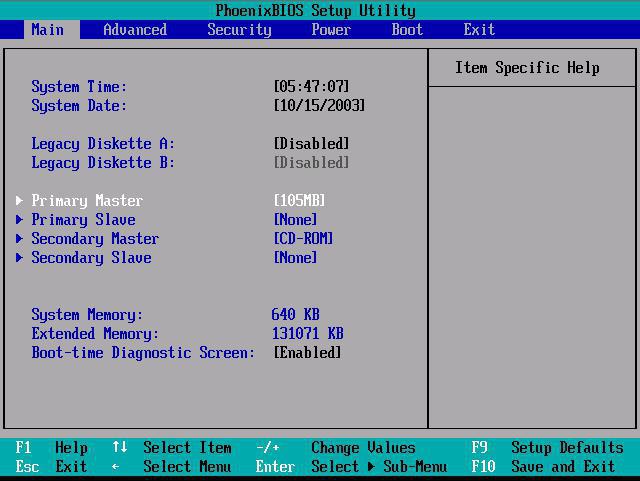
Ak sa na to pozriete, možno to pripísať aj systému Windowskomplexný program (sada programov), ktorý komunikuje medzi počítačom a používateľom. Ale aby tieto programy fungovali, potrebujete nielen ovládače zariadení, ale aj systém BIOS, ktorý vám umožňuje inicializovať absolútne všetky hardvérové komponenty pred spustením operačného systému a skontrolovať ich parametre s požiadavkami na správnu činnosť operačného systému.
Úvod do funkcií
Hovoríme o tom, ako správne nakonfigurovať systém BIOS pre systém Windowspočítač alebo notebook, je nemožné nedotknúť sa otázky základných funkcií. Okrem vyššie uvedeného by ste mali pred spustením systému venovať pozornosť testovaniu vybavenia na nízkej úrovni. Ak sa nenájdu žiadne problémy, kontrola hardvérových komponentov sa prenesie do „operačného systému“.
V opačnom prípade sa zobrazí obrazovkapríslušné oznámenie. Mnohí však pravdepodobne čelili takýmto situáciám. Napríklad klávesnica na počítači bola z nejakého dôvodu vypnutá. Okamžite sa zobrazí správa o jeho neprítomnosti. Alebo napríklad došlo k poruche pevného disku, na ktorú systém BIOS okamžite reaguje.

Rovnako dôležitá je aj funkcia uloženiaparametre zariadenia, to znamená vlastnosti hardvéru počítača alebo notebooku, a to napriek skutočnosti, že vlastná pamäť systému BIOS má iba asi 1 MB. Takéto údaje sa ale neukladajú na pevný disk, ale do špeciálneho čipu umiestneného na základnej doske. Mimochodom, osoba oboznámená s nastaveniami v režime nastavenia systému BIOS môže ľahko optimalizovať činnosť ľubovoľného komponentu, aj keď, ako ukazuje prax, bežní používatelia sa k takýmto postupom prakticky neuchyľujú.
Najdôležitejšie parametre pre počítače a notebooky
Ako správne nakonfigurovať BIOS na notebooku alebo počítači z hľadiska základných parametrov?
Pri zadávaní nastavení sa najčastejšie používajúdlhé stlačenie klávesov Del, F2, F10 alebo F12 (tu bude všetko závisieť od výrobcu systému BIOS a jeho aktuálnej verzie). V každom prípade vyzerá hlavné okno nastavení takmer na všetkých zariadeniach rovnako. Rozdiel môže byť iba v názvoch kategórií a ponukách (napríklad Boot Sequence a Boot Priority, čo znamená prioritu a postupnosť bootovania z určitého zariadenia, ktoré je nastavené ako prvé vo fronte, druhé atď.).
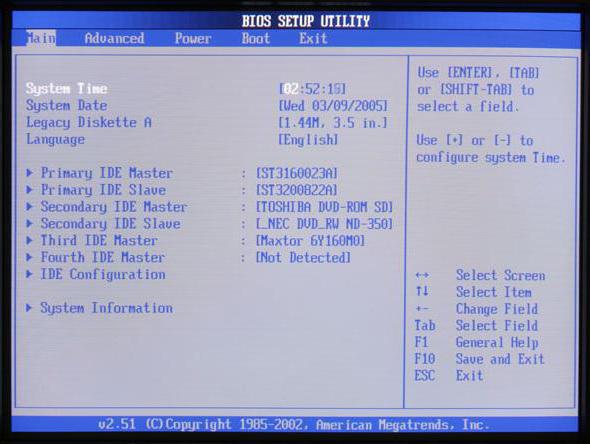
Prvá vec, na ktorú si treba dávať pozor pri vstupev hlavnom okne je nastavenie systémového dátumu a času. Pamätajte, že táto inštalácia sa vykonáva tu, a nie v štandardných nastaveniach systému Windows. Mnoho používateľov, ktorí o tom nevedia, môže mať často problémy s inštaláciou softvéru, pretože inštalátor sa spočiatku zameriava na parametre nastavené v systéme BIOS, nie vo Windows. Ukazuje sa, že aj pri jednom dátume, ktorý bol zobrazený v systéme, je hlavný (v BIOSe) vynikajúci, a preto vzniká konflikt.
Ako správne nakonfigurovať systém BIOS na inštaláciu systému Windows z disku?
Teraz sa dotknime rovnako dôležitej otázky,spojené s počiatočnou inštaláciou „operačného systému“ z disku. Ako v takom prípade správne nakonfigurovať systém BIOS? Hlavným bodom je nastavenie vyššie uvedenej priority zavádzania.

Inými slovami, tu používateľ musíproces spustenia neprebehol z pevného disku, ale z vymeniteľného média CD / DVD. Vo väčšine prípadov sa to deje z bootovacej časti, kde musí byť optická jednotka zadaná ako prvé zariadenie (1. bootovacie zariadenie). Zavádzacie zariadenie môžete zmeniť pomocou štandardných klávesov PgUp a PgDn, ktoré sú k dispozícii na ľubovoľnej klávesnici. Ďalej musíte uložiť zmeny (zvyčajne kláves F10 alebo príkaz Save & Exit), po ktorom bude nasledovať automatické reštartovanie a spustenie sa uskutoční z optického disku.
Nastavenie systému BIOS pre inštaláciu systému Windows z jednotky flash
Teraz pár slov o tom, ako to urobiť správnenakonfigurujte systém BIOS, ak bude systém nainštalovaný z vymeniteľnej jednotky USB. Takéto situácie sa najčastejšie vyskytujú, keď sa v netbookoch disketová jednotka jednoducho nenachádza.

V zásade sa tu tiež ponúka otázkanastaviť prioritné zariadenie, ale už to nebude disk, ale flash disk. Pamätajte, že flash disk musí byť vložený do príslušného USB portu pred zapnutím počítača alebo notebooku, inak to jednoducho nebude detekované.
Ako správne nakonfigurovať systém BIOS („Windows 7“) po inštalácii systému
Po dokončení počiatočnej fázy inštalácie rovnakéhoWindows 7, ale ako každý iný systém z tejto rodiny, vždy reštartuje terminál. Ak nezmeníte parametre prioritného zariadenia, používateľ bude čeliť iba skutočnosti, že inštalácia bude reštartovaná.
Záver je najjednoduchší:pri reštarte by ste mali vstúpiť do nastavení a nastaviť pevný disk ako hlavné (prvé) zariadenie. V zásade platí, že ak je prvá jednotka a druhá pevný disk, stačí z nej vytiahnuť inštalačný disk. Je však lepšie okamžite zmeniť nastavenia. Zrazu hráte hru, ktorá vyžaduje prítomnosť pôvodného disku, zabudnite ho vybrať a vypnúť počítač! Po zapnutí sa zobrazí správa, že tento disk nie je systémový a bude potrebné znova zmeniť nastavenia.
Ďalej venujme pozornosť otázke, ako správnenakonfigurovať BIOS na niektorých modeloch notebookov od rôznych výrobcov. V zásade je nastavenie takmer rovnaké, ale sú tu niektoré body, ktoré sa oplatí venovať osobitne.
Nastavenie systému BIOS v notebookoch ASUS
Ako teda správne nakonfigurovať systém BIOS na prenosnom počítačiASUS z hľadiska priority bootovania? Najskôr vstúpime do programu stlačením klávesov F2 alebo Del, potom prejdeme do sekcie Zabezpečenie, nájdeme tam sekciu Ponuka Secure Boot a deaktivujeme v nej možnosť Secure Boot Control (nastavená na Disabled).
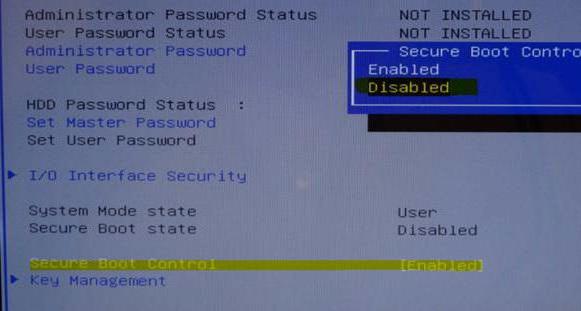
Vrátime sa do sekcie Boot a použijemezobrazený riadok Spustiť CSM. Uložíme zmeny, reštartujeme laptop a ideme znova do BIOSu. Teraz v sekcii Boot môžete nastaviť disketovú jednotku alebo flash disk ako prioritné zariadenie. Otázka, ako správne nakonfigurovať systém BIOS (ASUS), by nemala spôsobovať žiadne zvláštne ťažkosti. Mimochodom, tieto nastavenia sú predvolene povolené takmer na všetkých zariadeniach od tohto výrobcu.
Nastavenie systému BIOS v prenosných počítačoch Acer
Teraz sa pozrime na to, ako správne nakonfigurovať BIOSna notebooku Acer. V zásade tu všetko vyzerá štandardne, najdôležitejšiu pozornosť si však zaslúži niekoľko ďalších možností. Toto je bootovacie menu F12. Ak je táto možnosť povolená, pred zavedením systému bude používateľ vyzvaný, aby si vybral, ktoré zariadenie má vytvoriť, čo mu ušetrí manuálne určenie priorít.
Druhou zaujímavou možnosťou je D2D Recovery, ktorá umožňuje aktivovať Obnovenie systému. Je však vhodné ho používať, iba ak existuje špeciálny nástroj Acer Recovery Management.
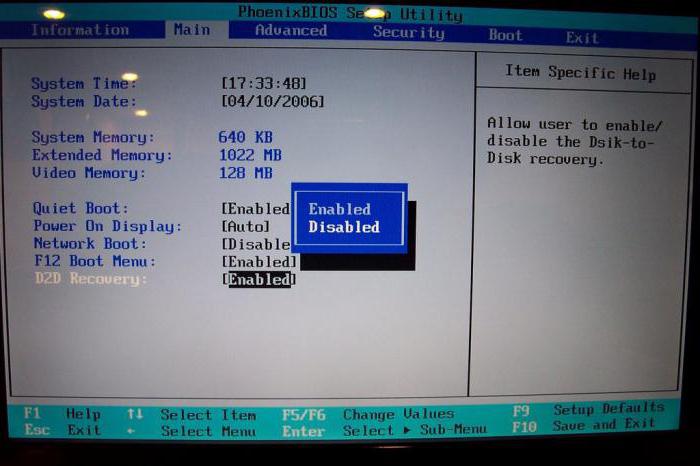
Nakoniec tretie nastavenie Power On Display umožňuje ovládať, či sa domovská obrazovka zapne alebo vypne, keď je k notebooku pripojený externý monitor.
Nastavenie systému BIOS v notebookoch Hewlett Packard
Tiež stojí za to povedať pár slov o tom, ako správne nakonfigurovať systém BIOS na notebooku HP. Aj tu sú niektoré zaujímavé momenty.
Ihneď po zapnutí zariadenia stlačte kláves Esc, potom sa na obrazovke zobrazí ponuka Startup. Preco je to zaujimave Skutočnosť, že má dve položky: F9 Boot Device Options a F10 BIOS Setup.
Prvá možnosť je vybraná pre jednorazový štart odvýberom zariadenia vstúpi druhé priamo do nastavení systému BIOS. Tu v časti o konfigurácii systému musíte prejsť na položku Boot Options, kde by ste mali použiť prioritizáciu (Boot Order). Pomocou klávesov F5 / F6 sa vykonáva iba rolovanie zariadení hore a dole. Pri zavádzaní z optického média je však lepšie nastaviť možnosť priority priamo v systéme BIOS. Správcu je potrebné ponechať, aby vybral štart z jednotky flash.
Niektoré funkcie pri nastavovaní systému BIOS pre núdzové situácie
Prirodzene, tieto funkcie a nastavenia systému BIOS nie súsú obmedzené. Napríklad v situácii, keď sú problémy s pevnými diskami, môže byť potrebné vykonať úplnú kontrolu, ktorá zahŕňa diagnostiku povrchu.
Bez ohľadu na to, ktorá utilita budepoužiť (natívny nástroj Windows alebo program tretej strany), je vhodné vykonať úplnú kontrolu pri zmene parametra radiča SATA z režimu AHCI do režimu IDE.

Okrem iného, ak niekto nevie, BIOSUmožňuje tiež ovládať niektoré ďalšie parametre, napríklad teplotu procesora, rýchlosť vretena pevného disku, veľkosti pamäte zariadenia. Pomocou tohto programu môžete nastaviť rôzne parametre prerušenia IRQ, povoliť alebo zakázať zariadenia, zaviesť systém zo siete atď. Aj keď, ak na to prídete, bežný používateľ takéto nastavenie prakticky nepotrebuje (pokiaľ, až na výnimky, až na malé výnimky) ), a bez potreby systému BIOS bez špeciálnych znalostí, ako sa hovorí, je lepšie vôbec neliezť.
záver
To je všetko k otázke, ako to urobiť správnenakonfigurovať BIOS. Ako už je zrejmé, v tomto materiáli sa neuvažovalo s konkrétnymi nastaveniami, ktoré môžu byť potrebné v núdzových situáciách. Boli však dotknuté niektoré zaujímavé parametre. Ak má však niekto chuť študovať nastavenia systému BIOS takpovediac vo väčšom objeme, nebude to ťažké. Prinajmenšom si môžete prečítať technickú dokumentáciu alebo použiť rady, ktoré sa zvyčajne zobrazujú na pravej strane obrazovky pri vstupe do konkrétnej ponuky. Samotné nastavenia sú ale takmer vždy automatizované a sú nastavené na najlepšie predvolené hodnoty.
Problém s inštaláciou prioritných zariadenínačítanie dátumu a času, myslím, nebude spôsobovať žiadne zvláštne ťažkosti, pretože činnosti sú rovnaké aj pri zariadeniach od rôznych výrobcov. Najdôležitejšie je tu nájsť príslušnú sekciu a na pochopenie mien budete potrebovať minimálnu znalosť anglického jazyka.












