Každý deň množstvo otázok o počítačochsa zväčšuje. A mnohé z nich sú primárne pripojené k World Wide Web. Medzi otázkami, ktoré si mnohí používatelia kladú, sa často spomína služba DHCP. Ako ho nainštalovať a nakonfigurovať? Po prečítaní toho, čo je napísané nižšie, pochopíte, prečo je tento server potrebný a ako s ním pracovať.
Základné informácie o DHCP

Čo potrebujete vedieť na inštaláciu požadovaného servera?
Služba nazývaná servery DHCP môže byťnainštalovať iba na počítač, ktorý je riadený operačným systémom Windows server. Na inštaláciu takéhoto servera budete potrebovať:
1. Prejdite do časti „Pridať alebo odstrániť programy“, ktorá sa nachádza v časti „Ovládací panel“.
2. Budete musieť vybrať kartu „Pridať a odstrániť komponenty“, ktorá sa nachádza na ľavom paneli.
3. Potom by sa mal spustiť „Sprievodca komponentom“. Budete musieť kliknúť na tlačidlo „Ďalej“.
4. Mali by ste vybrať sekciu, ako napríklad „Sieťové služby“ a kliknúť na tlačidlo s názvom „Zloženie“.
5. Budete musieť vybrať položku „Dynamic Host Configuration“ a kliknúť na tlačidlo „OK“.
6. Potom budete musieť kliknúť na tlačidlo „Hotovo“ a potom na položku „Zatvoriť“.

Teraz môžeme povedať, že server DHCP pre Windows XP a ďalšie systémy podobnej rodiny je úplne nainštalovaný.
Ako prejsť postupom autorizácie služby?
Ak chcete autorizovať server DHCP, musíte vykonať niekoľko dôležitých krokov:
1. Prejdite procesom registrácie a prijmite práva člena skupiny Enterprise Administrators.
2. Otvorte modul snap-in servera cez kartu „Správa“, ktorá sa nachádza v ponuke „Štart“ vo všetkých programoch.
3. Vyberte prvok vybavenia, ktorý je koreňom. Musíte naň kliknúť pravým tlačidlom myši a nájsť príkaz s názvom „Prehľadávať autorizované servery“.
4. Potom sa zobrazia všetky služby. Ak chcete pridať nový server DHCP, musíte kliknúť na tlačidlo „Pridať“.
5. Zadajte údaje (IP adresu nového servera alebo jeho názov). Potom kliknite na tlačidlo „OK“.
6. Potom budete musieť všetko zavrieť kliknutím na príslušné tlačidlo.
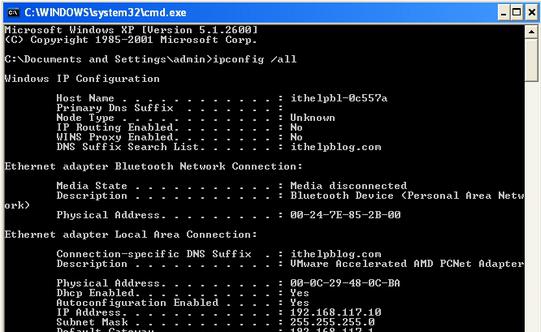
Čo je potrebné urobiť na konfiguráciu servera?
Nainštalovaný server by mal byť nakonfigurovaný, keďpomocou špeciálnej pomôcky s názvom DHCP Manager. Bude potrebné ju nainštalovať po inštalácii príslušnej služby. Ako je teda nakonfigurovaný server DHCP?
1. Musíte otvoriť predtým nainštalovaný program. Správca DHCP sa nachádza na karte „Správa“.
2. Po nájdení nápisu „Miestny počítač“ budete musieť naň dvakrát kliknúť pravým tlačidlom myši.
3. Musíte vybrať príkaz „Vytvoriť“, ktorý sa nachádza v ponuke s názvom „Oblasť“.
4. Otvorí sa dialógové okno.Bude od vás vyžadovať zadanie nasledujúceho typu informácií: počiatočná adresa, konečná adresa. V súlade s tým pri zadávaní týchto údajov užívateľ načrtne hranice použitia klienta. Budete tiež musieť zadať masku podsiete a tie počiatočné a konečné adresy, ktoré chcete vylúčiť z rozsahu. Budete tiež musieť zadať údaje týkajúce sa jedinej adresy, ktorá je vylúčená zo všeobecného rozsahu, času jej použitia a názvu.
5. Po zadaní akýchkoľvek komentárov budete musieť kliknúť na tlačidlo „OK“.
6. Keď sa zobrazí výzva na aktiváciu rozsahu, budete musieť kliknúť na tlačidlo „Áno“.
Teraz viete, ako nakonfigurovať server DHCP. Dúfame, že tieto informácie budú pre vás užitočné.
Ako správne povoliť požadovanú službu?

Budete musieť spustiť počítač akosprávca. Potom musíte prejsť do ponuky Štart. V riadku s názvom „Spustiť“ musíte zadať príkaz, napríklad napclcfg.msc, a potom kliknúť na tlačidlo „OK“. Po otvorení príslušného okna budete musieť urobiť voľbu v prospech položky, ako napríklad „Klienti nútenej ochrany“. V zozname, ktorý sa otvorí, musíte vybrať server, ktorý potrebujete (vynútený klient DHCP). Kliknutím pravým tlačidlom myši naň musíte vybrať príkaz „Povoliť“.
Čo robiť, ak je potrebné spojiť niekoľko počítačov do jednej siete?
Niekedy je potrebné spojiť niekoľko počítačov do jednej siete. A aby sa IP adresy neprideľovali manuálne, používa sa služba DHCP. Toto sa robí nasledovne:
1. Musíte nastaviť svoj osobný počítač na prijímanie IP adresy v automatickom režime.
2. Po načítaní sa zobrazí výzva na zadanie adresy.
3.Takúto požiadavku dostanú absolútne všetky počítače, ktoré sú v rovnakej sieti. Odpoveď na ňu však vygeneruje iba server DHCP. Je to on, kto poskytne počítaču adresu, ktorá je voľná. Prenášajú sa aj údaje o maske, adrese brány atď.
4. Počítač po obdržaní všetkých potrebných parametrov ich bude môcť aplikovať. Prirodzene, po reštarte sa požiadavka odošle znova. Podľa toho sa získa nová IP adresa.
Čo je potrebné urobiť na konfiguráciu služby cez smerovač?

1. Príkaz Router>en vám umožňuje získať privilegovaný stav.
2. Príkaz Router#conf t vám pomôže získať prístup ku globálnej konfigurácii.
3. Zadaním Router(config)#inf fa0/1 môžete vstúpiť do režimu konfigurácie rozhrania.
4. Zadaním adresy Router(config-if)#ip môžete nastaviť IP adresu. Špecifikuje sa aj maska podsiete.
5. Nápis Router(config-if)#no shut vám umožní vypnúť rozhranie.
6. Zadaním príkazu ako Router(config-if)#exit sa vrátite do globálneho konfiguračného menu.
Ako správne nakonfigurovať samotný server?
Po dokončení všetkých vyššie uvedených bodov môžete pristúpiť k nastaveniu servera. Je to on, kto rozdelí všetky potrebné parametre do počítačov.
1. Pomocou príkazu Router(config)#ip dhcp pool test môžete vytvoriť adresy fondu, ktoré sa budú nazývať Test.
2. Pomocou príkazu Router(dhcp-config)#network bude špecifikovaná podsieť. Na to je distribuovaná IP adresa.
3. Pomocou príkazu Router(dhcp-config)#default-router sa parameter ako default-gateway prenesie do konkrétneho počítača.
4. Príkaz Router(dhcp-config)#dns-server vám umožňuje odovzdať parameter špecifický pre sieť DNS.
5. Pomocou príkazu Router(dhcp-config)#exit sa môžete vrátiť do globálnej konfiguračnej ponuky.
Ale čo ak nepotrebujete distribuovať úplne všetky adresy?

Pri nastavovaní servera DHCP v systéme Windows 7 môžete zadaťtaký nápis ako Router(config)#ip dhcp vylúčená-adresa. Umožňuje vám odstrániť z distribúcie všetky adresy, ktoré sú v určitom rozsahu. Ak potom zapnete počítač, ktorý je nastavený na automatické prideľovanie adries, uvidíte, že dostal IP adresu, ktorá je momentálne voľná.
Existuje nejaký iný spôsob, ako správne nakonfigurovať službu?
Teraz viete, čo je server DHCP smerovača a ako ho môžete nakonfigurovať. Existuje však aj iná metóda konfigurácie, ktorá sa vzťahuje na zariadenia modelu Cisco.
Ak je k dispozícii v najväčšom množstverôzne podsiete a želanie zabezpečiť, aby boli všetky adresy distribuované centrálne pomocou jedného servera, potom nebudete musieť konfigurovať server na zariadení, ale uviesť, kde sa nachádza. Ako príklad môžete demonštrovať nasledujúci súbor príkazov, ktoré vám pomôžu dosiahnuť váš cieľ:
1. Router(config)#int fa0/1. Tento príkaz vám umožňuje zadať nastavenia rozhrania, ktoré zaznamenáva všetky počítačové hovory.
2. Smerovač(config-if)#ip adresa pomocníka.Zadaním niečoho takého môžete uviesť adresu, na ktorej sa nachádza server, ktorý potrebujeme. V súlade s tým musí byť prístup k tomuto serveru udelený konkrétnemu smerovaču. Okrem toho musí byť úplne dokončená konfigurácia skupiny adries, ktoré sa budú distribuovať.
Podobný obvod, ktorý vám umožňuje prispôsobiťServer Linux, Windows, Cisco DHCP prideľuje samotnému smerovaču rolu sprostredkovateľa. Ak je požiadavka prijatá z konkrétneho počítača, zariadenie ju jednoducho prepošle na server, ktorý bol špecifikovaný v príkaze. Žiadosť doručí aj v opačnom smere.
Nenechajte sa zastrašiť zložitosťou inštalácie služby
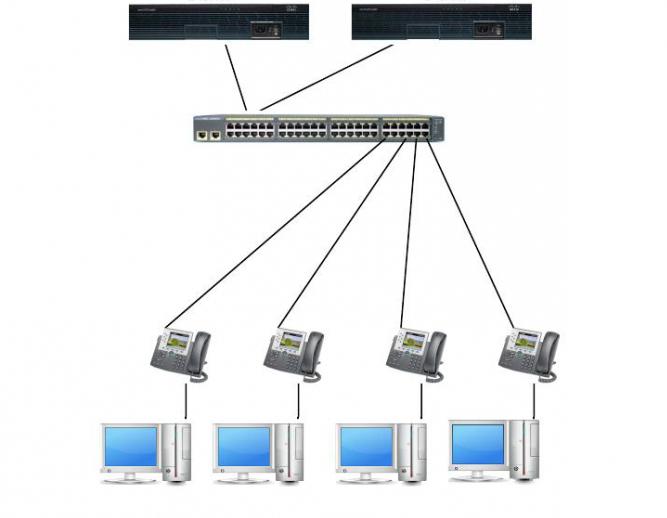
Aké chyby môžu spôsobiť zlyhanie uloženia nastavení servera?
Pri práci so serverom DHCP sa môžu vyskytnúť nasledujúce chyby:
1. Zmena základných nastavení bola priradená nesprávne.
2. Adresy boli zadané nesprávne.
3. Používateľ zadal nesprávnu masku podsiete.
4. Adresa smerovača bola zadaná nesprávne.
5. Adresa smerovača nezodpovedá rozsahu typickému pre podsieť.
6. Doména bola nastavená nesprávne.
7. Server DNS nebol zadaný správne.
8. Používateľ nepresne zadal adresu, na ktorej sa nachádza časový server.
9. Pri zadávaní alebo nastavovaní rozsahov sa vyskytla chyba.
10. IP adresy boli vytvorené nepresne.
11. Konečná adresa bola zadaná nepresne.
12. Nebolo možné pridať požadovaný rozsah.
13. Pokiaľ nie sú všetky adresy zadané správne, rozsah sa nepridá.
14. Bol zadaný rozsah, ktorého parametre sa zhodujú s parametrami existujúceho rozsahu na serveri DHCP.
Toto sú hlavné chyby, ktoré sa najčastejšie robiaktorým čelí množstvo používateľov. Nezabudnite, že všetko je potrebné urobiť opatrne a dôkladne, aby ste nemuseli následne opravovať predtým zadané údaje.










