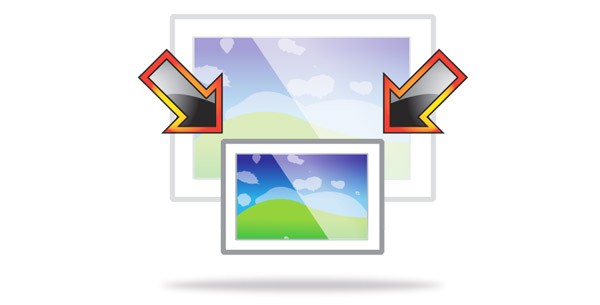Pravdepodobne každý užívateľ má svoje osobnépočítač občas musieť zvládnuť potrebu pracovať s fotografiami alebo obrázkami. Samozrejme, na PC pokročilých používateľov sa pravdepodobne nachádza slávny Photoshop, v ktorom môžete robiť akékoľvek manipulácie s obrázkami. Čo však s tými, ktorí tento program nemajú alebo nevedia, ako ho používať? Najjednoduchšou cestou z tejto situácie je použitie štandardného programu Skicár. V niektorých prípadoch môže úspešne nahradiť profesionálnejšie a zložitejšie programy. V tomto článku nájdete odpovede na otázky, ako vytvoriť priehľadné pozadie v programe Skicár, odstrániť alebo zmeniť na iné.

Ľahký spôsob, ako zmeniť pozadie
Popíšeme si, ako pomocou metódy zmeniť pozadie v programe Skicárzelený skríning (teda metóda „zeleného plátna“). Bez ohľadu na to, či potrebujete odstrániť pozadie obrázka alebo ho nahradiť plnou výplňou (vzorom), môžete to urobiť pomocou vyššie uvedenej metódy. Upozorňujeme, že popisuje zmenu pozadia nie v štandardnom programe Paint, ale v programe Paint.NET, ktorý sa nedodáva so štandardnými aplikáciami, a musí sa stiahnuť a nainštalovať samostatne.
Začíname

V prípade, že obrázok presahuje veľkosťobrazovke, musíte prejsť do ľavého dolného rohu a dosiahnuť zvýšenie o 800% kliknutím na lupu umiestnenú na paneli nástrojov a výberom čísla 8.
Výber farebnej palety a nakreslenie obrysu obrázka
Je potrebné zvoliť si farebnú paletužltozelená (tiež nazývaná vápenná) farba. Zvyčajne je to on, kto je vybraný, pretože je potrebná farba, ktorá kontrastuje so zvyškom obrázka, a zvolený tón je na obrázkoch dosť zriedkavý.
Potom pomocou nástroja Čiaraje vybraný predmet, ktorý sa má rezať. V prípade, že je obrázok umiestnený na bielom pozadí, môžete pomocou „Ceruzky“ doplniť chýbajúce pixely. To spôsobí, že sa okolo obrázka objaví široká zelená čiara.
Ďalej musíte kliknúť na farbu vápnaKliknite pravým tlačidlom myši a pomocou nástroja Vybrať obrysujte oblasti pozadia obdĺžnikovej farby. Toto by ste mali robiť opatrne, snažte sa nevstupovať do objektu. O ďalšie trojuholníky, ktoré zostávajú okolo obrysu výkresu, by ste sa nemali príliš starať, neskôr sa odstránia pomocou nástroja Guma. Po jeho aktivácii musíte v zobrazenej ponuke zvoliť najmenší možný štvorec.

Presuňte obrázok na nové pozadie
Ak chcete presunúť obrázokna inom pozadí musíte zvoliť bielu farbu v palete a pomocou nástroja Vyplniť namaľovať celé vápno pozadie. Potom sa stlačí kombinácia klávesov „Ctrl + A“ - a na vyskakovacom paneli nástrojov sa aktivuje druhé (spodné) tlačidlo. Po skontrolovaní, či sa nové pozadie otvorilo v inom okne programu, musíte skopírovať obrázok (skratka Ctrl + C) a vložiť ho do tohto druhého okna (skratka Ctrl + V). Práca je pripravená! Zostáva len na jeho zachovanie.
Niekoľko nuancií

Upozorňujeme, že veľké veľkostiobrázky budú trvať dlhšie. Ak chcete zmenšiť veľkosť obrázka, stlačte kombináciu klávesov „Ctrl + A“ a potiahnite značku umiestnenú vľavo dole hore. Je dôležité rešpektovať proporcie, aby sa obraz nestal skresleným.
V procese práce nevyhnutne dôjdechyby, a preto budete musieť riadok upraviť. Aby ste mohli rýchlo vrátiť späť predchádzajúce akcie, odporúča sa neustále držať prsty na kombinácii klávesov „Ctrl + Z“.
Ak má obrázok ohraničenie krivky,je vhodné použiť nástroj Krivka. Ak to chcete urobiť, kliknite na zodpovedajúcu klávesu na paneli nástrojov, nakreslite čiaru od začiatku do konca hraničnej časti, ktorú je potrebné následne potiahnuť doľava alebo doprava a ktorá popisuje krivku.

Odstránenie na pozadí
Ak je nevyhnutné preniesť objekt na iné pozadie, potom musí človek nevyhnutne čeliť otázke, ako odstrániť pozadie v programe Skicár. To sa deje veľmi jednoducho:
- pomocou nástroja "Magic Wand" sa vyberie pozadie;
- vybraná časť sa odstráni pomocou tlačidla Odstrániť alebo príkazu „Vymazať vybraté“ z ponuky „Upraviť“, v dôsledku čoho sa objaví pozadie vo forme „šachovnice“, ktoré konvenčne zobrazuje priehľadnosť;
- výsledný obrázok sa uloží (najlepšie vo formáte PNG alebo GIF), ktorý sa dá neskôr použiť podľa vlastného uváženia.
Podrobné pokyny v aplikácii Skicár: Ako vytvoriť priehľadné pozadie
Prvý krok... V ponuke „Súbor“ vyberte položku „Otvoriť“ a kliknutím na tlačidlo „Prehľadávať“ otvorte požadovaný obrázok.
Krok dva. Pred vytvorením priehľadného pozadia v programe Paint, inna paneli nástrojov vyberte „Čarovná palička“ a nastavte jej citlivosť na 50 percent. Pre zložité pozadia by mala byť citlivosť nastavená na 25-40 percent.
Krok tretí. Je potrebné kliknúť na „Čarovnú paličku“ na bielom pozadí, ktorá sa potom zmení na bledomodrú.
Krok štvrtý. Takto vybrané pozadie je potrebné vymazať stlačením klávesu Delete na klávesnici alebo cez ponuku „Upraviť“ - položka „Vymazať výber“.
Vo výsledku sa pozadie stane priehľadným, aj keď v programe Paint bude mať farbu šachovnice. Tým sa však práca na tom, ako vytvoriť priehľadné pozadie v programe Paint, nekončí.

Krok šiesty... Výsledný obrázok s priehľadným pozadím je potrebné uložiť výberom položky „Uložiť“ v ponuke „Súbor“ a zadaním názvu súboru a výberom požadovaného formátu (PNG alebo GIF) v rozbaľovacom zozname.
záver
Už sme videli, ako vytvoriť priehľadné pozadie vMaľujte, ak nemáte po ruke Photoshop. Napriek zjavnej zložitosti sa s tým dokážu vyrovnať aj neskúsení používatelia. S náležitou starostlivosťou a presnosťou nebude výsledok nijako horší ako práca vykonaná vo Photoshope.