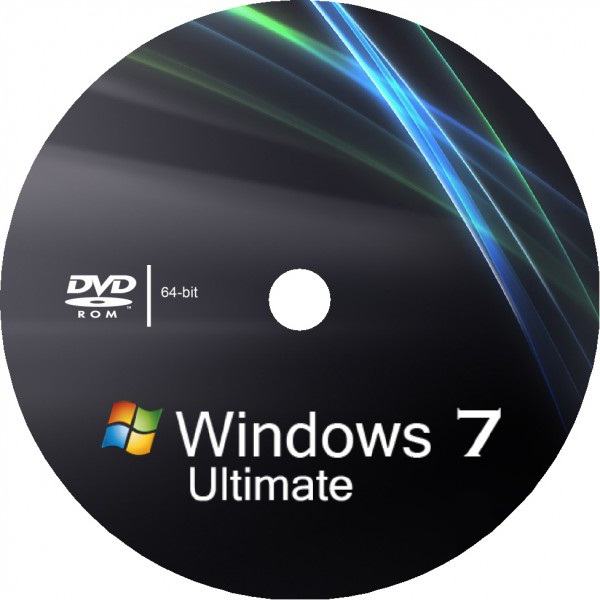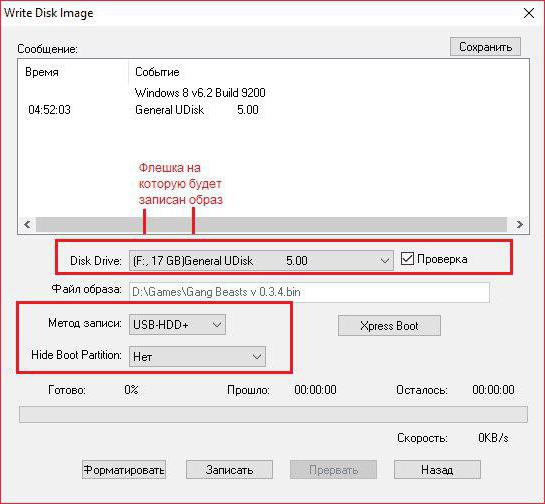ISO je špeciálny formát, do ktoréhosúbory sa konvertujú na emuláciu na virtuálnych jednotkách. Podobný obrázok môžete pripojiť bez jednotiek tretích strán, alebo ho napísať na jednotku USB flash / disk a použiť ho v iných počítačoch. Vo väčšine prípadov sa súbory ISO používajú na vytvorenie zavádzacieho média s distribúciou operačného systému Windows. Poďme na to, ako vytvoriť obraz ISO, ako ho napáliť na externé médium atď.
Všetky spôsoby
Štandardná situácia - treba napísaťsúbory na disk alebo flash disk vo formáte obrázka, aby ste mohli zariadenie neskôr použiť ako zavádzaciu jednotku. To môže byť užitočné pri inštalácii operačného systému a pri používaní núdzových programov, ktoré nevyžadujú funkčnosť systému Windows, takže je možné ich spustiť priamo z jednotky USB flash pred zavedením operačného systému.
Najprv musí používateľ vyhľadať a stiahnuťpotrebné súbory pred vytvorením obrazu ISO. V prípade operačného systému sú distribúcie už zabalené v tomto formáte, takže nemusíte robiť nič manuálne - iba napíšete údaje na jednotku pomocou špeciálneho programu (viac nižšie).
Pomocou tejto funkcionality je potrebné vytvoriť ISO súboršpeciálne nástroje. Najčastejšie sa s ich pomocou vykonáva súbor akcií - vytváranie obrázkov aj ich nahrávanie na jednotku USB flash / disk. Zvážme možnosť použitia programu UltraISO.
UltraISO
Tento program si môžete zadarmo stiahnuť zo stránky pre vývojárov. Po inštalácii spustite aplikáciu a postupujte podľa týchto krokov:
- Pomocou prieskumníka v dolnej časti okna vyberte požadované súbory. Zobrazia sa v hlavnej oblasti - zobrazuje sa tam obsah budúceho obrázka.
- Teraz kliknite na tlačidlo „Súbor“ - „Uložiť ako“.
- Zadajte názov budúceho súboru ISO, vyberte adresár na uloženie a kliknite na tlačidlo „Uložiť“.
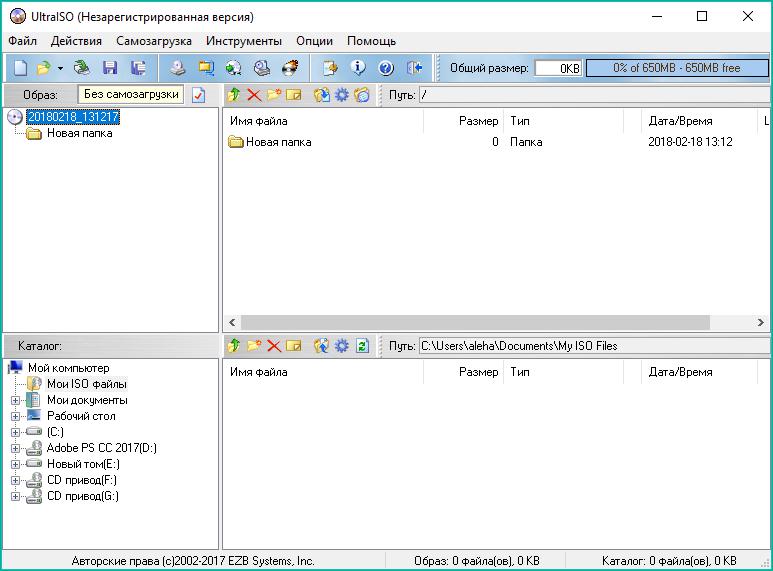
Obrázok ISO môžete vytvoriť aj kopírovaním údajov z fyzického média:
- Kliknite na tlačidlo „Boot“ a v ponuke zvoľte „Create Hard Disk Image“.
- Zadajte cestu k jednotke, kde je disk umiestnený, a kliknite na tlačidlo OK.
- Počkajte, kým program skopíruje údaje do formátu ISO, a uložte ich do požadovaného priečinka na pevnom disku.
Ako vytvoriť obraz ISO systému Windows?
V prípade operačného systému nemusítemanuálne vytvoriť ISO súbor. Môžete si stiahnuť hotovú distribučnú súpravu na zápis na USB flash disk. Na hlavných torrentových trackeroch sa nachádza široká škála vydaní a zostáv. Ak však potrebujete oficiálnu verziu systému Windows 10 od spoločnosti Microsoft, použite nasledujúcu metódu:
- Otvorte oficiálnu webovú stránku.
- Kliknite na tlačidlo „Stiahnuť nástroj teraz“.

- Začne sa sťahovanie súboru MediaCreationTool.exe, ktorý je potrebné spustiť po stiahnutí.
- Ďalej postupujte podľa pokynov na výber edície OSa úložné zariadenie na nahrávanie. Výhodou tejto metódy je, že môžete robiť dve veci naraz - stiahnuť obrázok s operačným systémom a zapísať ho na disk v automatickom režime (nič sa od vás nevyžaduje).

Teraz viete, ako vytvoriť obraz ISO systému Windowsbootovateľné okamžite, bez ďalších súborov a programov pomocou jediného pomocného programu od spoločnosti Microsoft. Presne rovnaká aplikácia bola vytvorená pre pohodlie sťahovania a zaznamenávania obrazu systému Windows 8.
Ak potrebujete Windows 7 alebo starší, budete musieť vytvoriť ISO obraz ako bootovateľnú jednotku pomocou softvéru iného výrobcu. Poďme na to, ako na to.
Obrázok napíšeme na jednotku
Ak je s novými verziami systému Windows všetko jasné, potomčo s predchádzajúcimi vydaniami alebo inými súbormi, z ktorých potrebujete vytvoriť zavádzací disk alebo jednotku USB flash? Funkčnosť pomôcky UltraISO prichádza opäť na pomoc. S jeho pomocou budeme schopní rýchlo zaznamenať potrebné údaje:
- Pripravte si USB flash disk / disk, ISO obraz (pokyny na vytvorenie nájdete vyššie v článku) a spustite samotný program.
- Teraz kliknite na tlačidlo „Boot“ a z ponuky vyberte „Burn Hard Disk Image“.
- V okne, ktoré sa otvorí, musíte určiť diskovú jednotku, zvoliť umiestnenie zaznamenaného obrazu na pevnom disku a kliknúť na tlačidlo „Vypáliť“.
- Počkajte na koniec postupu a vyberte zariadenie z počítača.

Ako vidíte, urobte ISO obraz bootovateľným azápis na USB kľúč alebo disk je dosť jednoduchý. Okrem opísaného programu UltraISO môžete využívať funkčnosť aplikácií Daemon Tools, Alcohol 120 a podobných aplikácií.
V prípade Windows 8 alebo 10 sa odporúča ihneďprejdite na oficiálnu webovú stránku a stiahnite si špeciálny nástroj na vytvorenie bootovacieho disku. Takže ušetríte veľa času hľadaním požadovanej zostavy operačného systému a analýzou funkčnosti programu na nahrávanie.