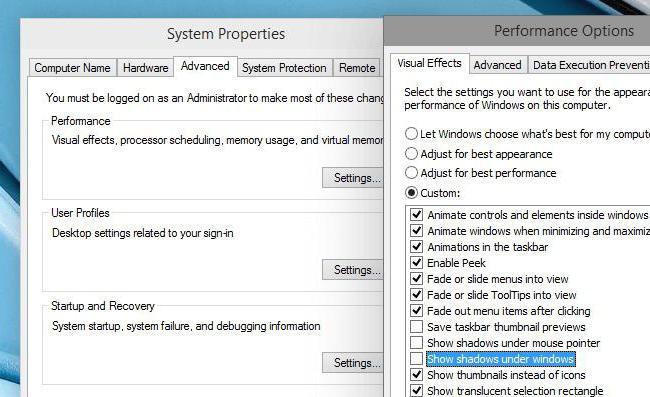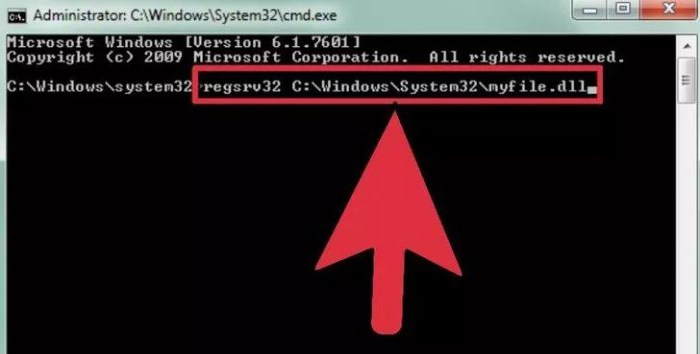Odkedy sa počítač stal nenahraditeľnýmsúčasťou života modernej spoločnosti, sme zvyknutí pracovať vo vizuálnom grafickom rozhraní. Zjednodušene povedané – klikanie myšou na obrázky, ich ťahanie a púšťanie atď. Ale na úsvite počítačovej techniky bolo všetko inak. Potom boli príkazy stroju zadávané výlučne v textovom režime. Už teraz môžu programátori a takzvaní pokročilí používatelia jednoducho komunikovať so svojím počítačom pomocou textových príkazov.

Niekedy môže možnosť použiť tento režimje skvelé zjednodušiť život a v niektorých prípadoch je to jednoducho nevyhnutné. Preto v tomto článku budeme diskutovať o tom, čo je príkazový riadok v systéme Windows 7, ako ho otvoriť a prečo ho možno budete potrebovať.
Prekladač z človeka do počítača
Aby počítač porozumel požiadavkámpoužívateľ má operačný systém špeciálny príkazový shell, kde príkazový riadok Windows 7 funguje ako prekladač. Pre anglicky hovoriacich ľudí je v tomto zmysle samozrejme život jednoduchší, keďže príkazy sú písané v tej najčistejšej angličtine. No a zvyšok sa bude musieť naučiť pár desiatok cudzích slov.
Príkazový riadok v systéme Windows 7. Ako otvoriť tento nástroj
Po prvé, poďme zistiť, ako spustiť vstupné prostredie, ktoré potrebujeme. Existuje niekoľko spôsobov, ako otvoriť príkazový riadok systému Windows 7.

Ak chcete použiť prvú metódu, musítezapamätajte si najjednoduchší príkaz - "cmd". To nie je ťažké. Tieto písmená sú počítačovou skratkou anglického slova command, ktoré je veľmi v súlade s ruským „command“. Použitím najjednoduchších príkladov mnemotechnických pomôcok dostaneme písmená, ktoré potrebujeme (KoManDnie).
Kliknite na tlačidlo "Štart" (ikona Windows),ktorý sa nachádza v ľavom dolnom rohu obrazovky. V okne, ktoré sa otvorí, v riadku „Nájsť programy a súbory“ (spodný riadok) zadajte príkaz „cmd“. Požadovaná ikona sa zobrazí v zozname programov, ktorý sa zobrazí. Kliknutím naň ľavým tlačidlom myši spustíte príkazový riadok systému Windows 7.
Ďalší spôsob, ako vyvolať príkazový riadok, je tiežzačína tlačidlom Štart. Tentokrát však môžete jednoducho kliknúť na riadok "Všetky programy" v zozname a vybrať priečinok "Štandard". Kliknutím na priečinok získate množstvo programov. Jedným z nich bude „príkazový riadok“.
Príkazový riadok v systéme Windows 7. Ako otvoriť pomocou štandardnej klávesovej skratky
Požadovaný výsledok môžete dosiahnuť aj pomocoukombinácia klávesov "Win" + "R". (Tlačidlo „Win“ sa nachádza na klávesnici v spodnom rade, tretí zľava, s logom Windows). Kliknutím na túto kombináciu otvoríte špeciálne okno "Spustiť". V navrhovanom poli musíte zadať už známy príkaz "cmd" a stlačiť kláves "Enter".
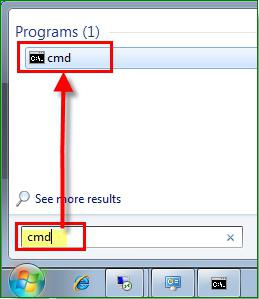
Na čo možno budete potrebovať príkazový riadok
Povedzme, že používate skúšobné obdobiebezplatné zoznámenie sa s operačným systémom Windows 7. Ten sa už blíži ku koncu, no ešte ste úplne nepochopili, či sa oplatí presunúť ho na trvalý základ. Tu sa hodí znalosť práce s príkazovým riadkom.

Microsoft poskytol absolútnezákonná možnosť na dodatočnú dobu (až 120 dní) na aktiváciu systému Windows 7. Na zadanie kódu bude v tomto prípade potrebný príkazový riadok. Tento príkaz je možné nastaviť iba ako správca. Toto opatrenie nie je v žiadnom prípade zbytočné. Koniec koncov, veľa špecifických zmien v prevádzke počítača je možné zaviesť pomocou programu "Command Line". Ako správca systému Windows 7 musíte mať jasno v tom, kam povedú vaše kroky.
Ak sa chcete prihlásiť s právami správcu, zavolajtejednu z vyššie opísaných metód programu, kliknite na ňu pravým tlačidlom myši a v kontextovej ponuke, ktorá sa otvorí, vyberte možnosť „Spustiť ako správca“ (v hornej časti zoznamu).
Potom v okne, ktoré sa otvorí, zadajte „slmgr.vbs / rem "(za písmenami musí byť medzera" vbs "). A potvrďte príkaz stlačením klávesu "Enter". Reštartujte počítač a skontrolujte dátum vypršania skúšobnej verzie. Malo by to byť 30 dní. Tento postup sa môže opakovať, ale nie viac ako trikrát. Celkovo teda získate 120 dní na preskúmanie možností operačného systému.
Zoznam základných príkazov
Pri realizácii mnohých základných a špecifickýchfunkcií pomôže aj príkazový riadok v systéme Windows 7. Ako otvoriť požadovaný adresár alebo priečinok a vykonať s nimi potrebné operácie, sa dozviete z nasledujúceho zoznamu príkazov. A hoci to zďaleka nie je vyčerpávajúce, poznanie tohto základu môže jedného dňa urobiť váš život skvelým. Aby sme to ľahšie pochopili, skúsme príkazy zoskupiť do malých blokov.
Príkazy pre prácu s jednotlivými súbormi a priečinkami
- Ak potrebujete odstrániť súbor alebo celú skupinu súborov, použite príkaz "del".
- Ak chcete skopírovať informácie do iného priečinka alebo adresára, použite príkaz „kopírovať“.
- Ak chcete nájsť daný textový reťazec v aktuálnom súbore (alebo skupine súborov), zadajte „nájsť“.
- Ak potrebujete porovnať viacero súborov, aby ste našli rozdiel medzi nimi, použite doslovnú kombináciu „fc“.
- Ak chcete presunúť určené súbory do iného priečinka, napíšte „presunúť“.
- Ak chcete vytvoriť nový prázdny priečinok, stačí zadať výzvu „md“.
- Ak je potrebné odstrániť priečinok spolu s celým jeho obsahom, použite neodvolateľne „rd“.
- Ak chcete vytlačiť textové alebo grafické informácie zo zadaného súboru, zadajte „print“.
- Ak chcete vybrané súbory úplne nahradiť, použite príkaz „nahradiť“.
- Ak chcete premenovať jednotlivý súbor alebo priečinok, zadajte „ren“.
- Ak chcete zobraziť úplnú správu o grafickej adresárovej štruktúre jednotky alebo priečinka, použite príkaz tree.
- Niekedy je potrebné spustiť vylepšený nástroj na kopírovanie súborov a dokonca aj úplných adresárových stromov. V tomto prípade zadajte „robocopy“
- A na jednoduché kopírovanie súborov a adresárových stromov sa používa „xcopy“.
- Ak chcete na obrazovke vidieť úplný obsah zadaných textových súborov, zadajte príkaz „type“.
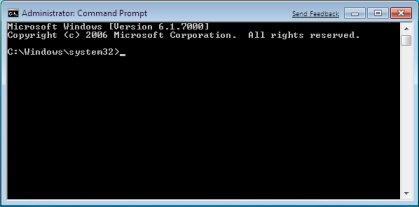
Správa príkazového riadku
Pre priame ovládanie samotného príkazuriadok používa množstvo špecifických príkazov. Vďaka nim si môžete dovoliť do istej miery personalizovať prácu s týmto programom zmenou niektorých jeho parametrov.
- Ak chcete spustiť druhú dodatočnú kópiu príkazového riadka, zadajte „cmd“. Otvorí sa v nasledujúcom okne.
- Ak chcete úplne vymazať obrazovku príkazového riadka, zadajte príkaz „cls“.
- Ak chcete zmeniť výzvu v tomto príkazovom riadku, zadajte „prompt“.
- Ak chcete priradiť originálny názov oknu pre aktuálnu reláciu, použite príkaz "title".
- Príkaz "farba" vám umožňuje vybrať a nastaviť individuálnu farbu textu a pozadie pre rozhranie programu.
- Výstup z príkazového riadku sa vždy vykoná príkazom „exit“.
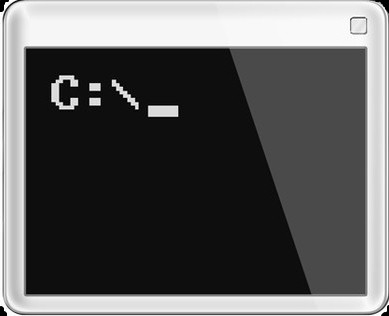
Funkcie práce s príkazovým riadkom v systéme Windows 8
V operačnom systéme Windows 7 spustenie príkazustrings ako správca je pomerne jednoduché. Ak však chcete tento program otvoriť v systéme Windows 8, musíte poznať niektoré novinky a jemnosti tohto shellu.
Windows 8 nemá ponuku Štart.Ak chcete zavolať panel, ktorý potrebujeme, musíte kliknúť pravým tlačidlom myši na ľubovoľnú prázdnu oblasť pracovnej plochy. Po tejto akcii sa v spodnej časti obrazovky zobrazí ďalší panel, na ktorom nájdete ikonu „Všetky aplikácie“ (pravý dolný roh).
Otvorte aplikácie (kliknutím na ikonu vľavokliknite) a vyhľadajte v zobrazenom zozname ikonu označenú ako „Príkazový riadok“ (bude umiestnená približne v strednej časti panela). Kliknite na túto ikonu pravým tlačidlom myši (ak použijete ľavé tlačidlo, potom sa štandardne otvorí príkazový riadok v mene aktuálneho používateľa) a v dodatočnom ovládacom paneli spustenia, ktorý sa zobrazí v spodnej časti, vyberte možnosť „Spustiť ako správca“.
Práca v tomto programe sa ďalej nelíši od práce v predchádzajúcej verzii systému Windows, o ktorej sme hovorili vyššie.

Včasný asistent
Aj keď práca s príkazovým riadkom, všeobecnenázor, je výsadou pokročilých používateľov, v skutočnosti tento nástroj zvládne každý. A vstavaný asistent bude hrať neoceniteľnú pomoc pri učení. Volá sa veľmi ľahko zapamätateľným textovým príkazom „Pomoc“.
Z príkazového riadku môžetemôžete nastaviť príkaz "Pomoc" - a program vám poskytne úplný zoznam svojich možností. Ak chcete získať podrobnejšie informácie o akomkoľvek konkrétnom príkaze, ktorý vás zaujíma, stačí zadať dotaz vo formáte „help + názov príkazu“.
Nebojte sa preto experimentovať a rozširovať.svoje obzory. Preskúmajte možnosti svojho vlastného počítača alebo notebooku - a v blízkej budúcnosti budete môcť ľahko hovoriť na rovnakej úrovni ako tí, ktorí získali špecializované vzdelanie.