Moderné komunikačné technológie bez použitiadrôty výrazne rozšírili možnosti sietí a počítačov a mobilných zariadení k nim pripojených. Aj bezdrôtové pripojenie k sieti je však často problematické. Teraz sa bude diskutovať o najbežnejších problémoch a zároveň sa bude uvažovať o najjednoduchších metódach riešenia chýb a problémov.
Bezdrôtové sieťové pripojenie: žiadne pripojenie. Možné dôvody
Samotné spojenia tohto typu sú nadviazané niekoľkými spôsobmi. Ale pretože hovoríme konkrétne o sieťach založených na pripojeniach Wi-Fi, nebude sa brať do úvahy komunikácia Bluetooth.

Podmienečne teda možno problémy rozdeliť na dvaveľké kategórie. Prvý zahrnuje zlyhania, keď v nastaveniach a sieťových pripojeniach neexistuje bezdrôtové pripojenie ako také. Druhá - existujú detekované siete, ale je nemožné sa k nim pripojiť.
Ak rozdelíme tieto kategórie do menších podtried, patria k najbežnejším výskytom:
- deaktivovaný modul Wi-Fi;
- nesprávne bezdrôtové nastavenia v systéme;
- nesprávne nastavené parametre smerovača;
- chýbajúce, zastarané alebo nesprávne nainštalované ovládače sieťového adaptéra;
- porucha zariadenia.
O vírusoch, ktoré môžu blokovať bezdrôtové pripojeniesieťové pripojenia, teraz nehovoríme, pretože každý užívateľ sa musí starať o bezpečnosť svojho vlastného systému. Ale pre každý prípad to nezaškodí skontrolovať.
Prebieha kontrola modulu Wi-Fi
Najprv sa teda pozrime na bezdrôtovú sieťspojenie. Nie je pripojenie, ale na systémovej lište je ikona a na nej je krížik. Čo to znamená? Iba to, že buď sú nastavenia nesprávne, alebo je deaktivovaný samotný bezdrôtový modul. Z akých dôvodov však nie je možné nadviazať spojenie (napríklad sieť sa nezistí)?
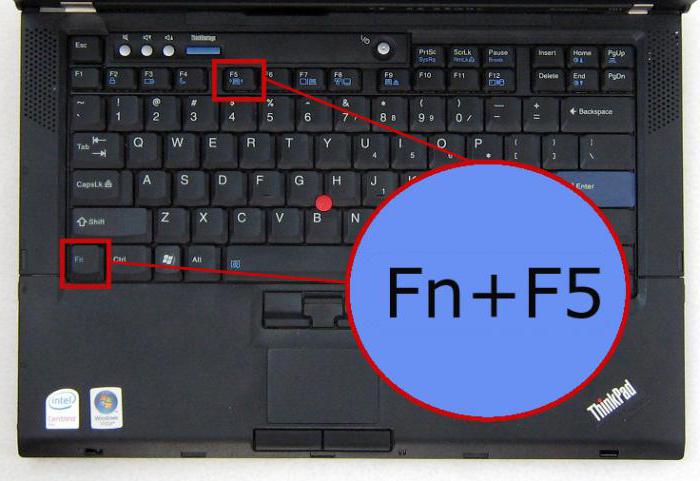
Začnime druhým prípadom.Mnoho používateľov jednoducho zabudne zapnúť zabudovaný alebo externý modul Wi-Fi. Najčastejšie sú na to majitelia notebookov náchylní, pretože vo väčšine z nich je modul zapnutý kombináciou dvoch klávesov - Fn plus niečoho iného. A celkom náhodou (napríklad pri písaní) sa modul mohol deaktivovať.
Objavenie dostupných sietí
Ak je modul aktívny aNie je na ňom kríž, možno systém jednoducho nenájde dostupnú sieť. V takom prípade stačí kliknúť na ikonu na paneli a aktualizovať zoznam dostupných sietí.

Potom už len zostáva zvoliť požadovanú sieť a zadať prístupové heslo, pokiaľ ešte nebolo v systéme uložené.
Obnovenie alebo preinštalovanie nastavení smerovača
Iný pohľad na bezdrôtové sietespojenie. Žiadne spojenie? Možno problém súvisí s krátkodobými poruchami v činnosti smerovača (smerovača). Toto sa, bohužiaľ, pozoruje pomerne často, najmä pri použití lacných modelov smerovačov série TP-Link.

V takom prípade môže byť čiastočné riešenie problémureboot routera. Router musí byť odpojený od elektrickej siete asi na 10 sekúnd a potom znova zapnutý. Po úplnom stiahnutí sa môže zobraziť pripojenie. V niektorých situáciách pomáha použitie resetovacieho tlačidla, ktoré je umiestnené na zadnej strane zariadenia (dlhé stlačenie a podržanie po dobu 30 sekúnd).
Kontrola nastavení bezdrôtovej siete a adaptéra
Najčastejšie však problém spočíva v nesprávne nastavených parametroch sieťového pripojenia systému a smerovača.

Najprv musíte skontrolovať, či je nainštalovanýbezdrôtová sieť na počítači alebo notebooku všeobecne. To sa dozviete v sekcii sieťových pripojení „Ovládací panel“. Ak tam nie je, je potrebné vytvoriť a pripojiť sieť. Pripojenie k bezdrôtovej sieti sa potom stane aktívnym.
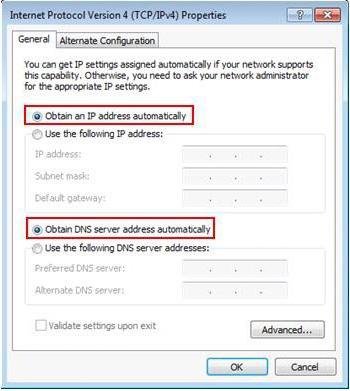
Niekedy by ste mali venovať pozornosť nastaveniamTCP / IP protokol. Dnes väčšina poskytovateľov poskytuje prístup s automatickou detekciou parametrov, to znamená, že nemusíte nič registrovať v poliach s hodnotami adresy IP, brány, masky podsiete a serverov DNS. Jediná vec, ktorú musíte venovať pozornosť, je použitie proxy serverov. Ich použitie pre miestne adresy musí byť deaktivované. Ak poskytovateľ poskytuje svoje vlastné nastavenia, je potrebné ich iba správne zadať.

V smerovačoch po zadaní nastavení cezwebový prehliadač (adresy 192.168.0.1 alebo 192.168.0.1.1), skontrolujte stav Wi-Fi (v časti Bezdrôtové pripojenie, oproti riadku Aktivovaná aktivácia, musí byť začiarknutie alebo musí byť nastavený aktívny režim). V niektorých prípadoch, ak automatická konfigurácia komunikačného kanálu neexistuje, môžete ho zmeniť na 6 alebo 1 a skontrolovať tiež bezpečnostné nastavenia (bezpečnostný štandard WPA2-PSK, šifrovanie AES).
Bezdrôtové sieťové pripojenie: žiadne pripojenie (Windows 7). Problémy s vodičom
Ale to nie je jediný problém.Dôvodom nedostatočného pripojenia môže byť niekedy aj pri správnom nastavení sieťový adaptér bezdrôtového pripojenia. Hlavnou príčinou problému sú vodiči. Ak chcete skontrolovať ich stav, musíte vstúpiť do „Správcu zariadení“ z „Ovládacieho panela“ alebo cez konzolu „Spustiť“ pomocou príkazu devmgmt.msc. Ak zariadenie nefunguje alebo nefunguje správne, bude označené žltou ikonou.

V tejto situácii môžete jednoducho preinštalovaťovládač, pomocou kontextovej ponuky získate prístup k funkcii (tam si môžete zvoliť okamžitú preinštalovanie alebo zadanie vlastností a vykonanie podobného postupu v novom okne). Odporúča sa neinštalovať ovládač ponúkaný systémom Windows, ale nainštalovať ho z pôvodného disku alebo stiahnuť z Internetu z webovej stránky výrobcu adaptéra. Najskôr môžete odstrániť ovládač a až potom ho nainštalovať.
Najlepšou možnosťou je použiťautomatizované programy, ktoré vám umožňujú vyhľadávať a inštalovať ovládače bez zásahu používateľa (napríklad Driver Booster). Pomocou tejto metódy inštalácie používateľ, ako sa hovorí, zabije dve muchy jednou ranou, pretože sa nainštalujú najnovšie ovládače pre všetky zariadenia v systéme.
Niekedy však ako dôvodak je zariadenie nefunkčné, systém môže vydať správu, ktorá je podľa nich deaktivovaná. Tu budete musieť skontrolovať jeho aktivitu v sekcii vlastností (je tu tlačidlo napájania), a možno dokonca aj v konfigurácii primárneho vstupno-výstupného systému (BIOS).
Diagnostika pripojenia Windows
Bezdrôtové sieťové pripojenie (čWindows 7 alebo akékoľvek iné úpravy systému môžu skontrolovať nezávisle, aj keď existuje malá nádej na odstránenie problému. Ak však kliknete na ikonu pripojenia v zásobníku, zobrazí sa odkaz na diagnostiku problémov.

Ktovie, možno to niekomu pomôže, ale vo väčšine prípadov by si s tým nemal rátať.
Špeciálne pomocné programy na riešenie problémov
Na záver posledný pohľad nabezdrôtové sieťové pripojenie. Nepripojili ste sa po vyskúšaní všetkých vyššie uvedených metód na vyriešenie problému? Prípadne môžete použiť špeciálne programy.
Napríklad jeden z najpopulárnejších nástrojov doterazstále existuje malý program s názvom Microsoft Fix It. Aplikácia, ako je už zrejmé, je presne navrhnutá tak, aby eliminovala chyby v systémoch Windows, vrátane eliminácie problémov so sieťovými pripojeniami. V zásade na internete stále nájdete pomerne veľké množstvo podobných programov tretích strán, takže s ich pomocou možno eliminovať chyby a zlyhania spojenia.
Ak zlyhajú iné možnosti ...
Zostáva dodať, že ak žiadny zvyššie uvedené metódy nebudú fungovať, možno problém spočíva práve v hardvérovej časti. Tu budete musieť zistiť dôvod sami alebo v servisnom stredisku. Možno je smerovač chybný, možno niečo nie je v poriadku s modulom Wi-Fi. V takom prípade jednoducho neexistuje iné riešenie ako výmena týchto komponentov.
Ak sa v softvérovej časti vyskytnú poruchy,stojí za to venovať pozornosť prítomnosti optimalizačných programov nainštalovaných v systéme. Niekedy sa spontánne pokúsia „vylepšiť“ internetové pripojenie, zapnúť režim Turbo atď. Napriek všetkému to má iba opačný efekt. Čo robiť v tomto prípade? Na začiatok sa môžete pokúsiť jednoducho vypnúť ich optimalizáciu na pozadí, alebo lepšie, úplne ich odstrániť a potom skontrolovať pripojenie.











