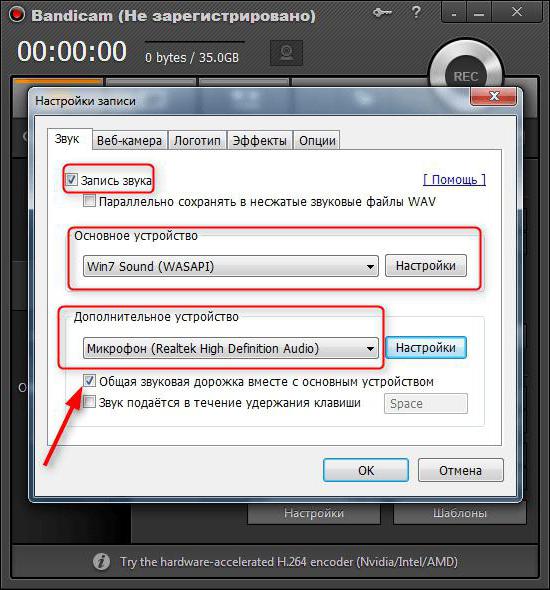Stream je vysielanie určitého obsahu,ktorá vysiela z rôznych oblastí virtuálnych bitiek alebo zaujímavej konferencie pre užívateľov internetu. Keď sa mnohí začali zaujímať o prevádzkovanie vlastného streamu a tiež sa oboznámili so základnými informáciami a nastaveniami zdroja Twitch, okamžite venujú pozornosť spoločnému nástroju na streamovanie s názvom OBS. Nie všetci používatelia vedia, ako nastaviť tento program, pretože jeho nastavenia zďaleka nie sú také jednoduché, ako by sa na prvý pohľad mohlo zdať.
Bude to fungovať?

Pri plánovaní vytvorenia vlastného kanála streamu osobamôže premýšľať o vysielaní najrozmanitejšieho obsahu. Mnoho ľudí napríklad napríklad začne hrať určitú počítačovú online hru a súčasne vysielajú na internete. Postoj k takýmto myšlienkam je často dosť skeptický, pretože nie všetky počítače, ako aj typy internetového pripojenia, majú príslušné vlastnosti na to, aby poskytovali možnosť vysielania bez oneskorení. Väčšina týchto problémov však zmizne, ak použijete OBS. Ako nakonfigurujete tento nástroj tak, aby poskytoval skutočne kvalitný obraz pre každé vysielanie?
Xsplit a problémy s ním

V skutočnosti sú mnohí z tejto myšlienky sklamanívedenie streamov, pretože ak používate v súčasnosti populárny program Xsplit, môžu sa skutočne objaviť všetky druhy oneskorení. A mnohí používatelia sa s tým stretávajú. Ak hovoríme o nie najproduktívnejšom počítači, potom sa proces videohry s nízkou kvalitou prakticky zmení na prezentáciu. Zvuk je samozrejme dosť kvalitný, ale kvôli ďalším nevýhodám tohto nástroja je v porovnaní s OBS oveľa menej atraktívny. Užívateľ sa rozhodne, ako nástroj nakonfigurovať, pretože prakticky nehrá žiadnu úlohu, hlavnou vecou je mať výkonný počítač.
Iste, Xsplit je celkom dobrýprogram, ktorý je obzvlášť často odporúčaný pre tých, ktorí s streamovaním len začínajú. Ale v skutočnosti má dosť veľký počet nedostatkov a dosť významných.
Aké sú nevýhody?
V prvom rade stojí za zmienku skutočnosť, žeAk používate skúšobnú (bezplatnú) verziu programu, v nastaveniach sú dosť silné obmedzenia. Toto sa nenachádza v OBS. Ako normálne nastaviť program, ak takmer všade existujú určité obmedzenia, a nakoniec je jednoducho nemožné dosiahnuť normálny obraz? Okrem toho je potrebné poznamenať, že používateľ nemá možnosť nastaviť viac ako 30 fps. A toto je kľúčový bod, ak sa zvažujú nejaké masívne bitky, alebo sa nakrúca nejaká ultramoderná a náročná hra.
Z tohto dôvodu tí používatelia, ktoríz jedného alebo iného dôvodu jednoducho nemôžu nainštalovať nástroj Xsplit, odporúča sa použiť OBS. Ako správne nakonfigurovať tento program, budeme hovoriť ďalej.
Aké sú výhody tohto pomocného programu?
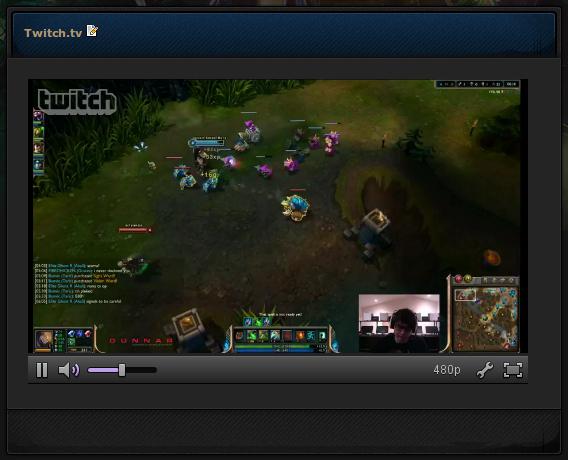
Program sa líši od ostatných svojou jednoduchosťou.V skutočnosti dokáže zázraky, napriek tomu, že má extrémne malé množstvo voľného miesta, ktoré zaberá pevný disk. K dnešnému dňu sú užívateľom ponúkané dve verzie tohto pomocného programu- 32- a 46-bitový, ktoré bude potrebné použiť v závislosti od operačného systému, na ktorý inštalujete OBS. Ako správne nakonfigurovať program, zistíte po inštalácii obslužného programu. Koniec koncov, ak si stiahnete súbor, ktorý nie je pre vás vhodný, potom ho nebude možné spustiť.
V tomto prípade všetko, čo potrebujete na spustenie nastaveniaStreamovanie je jednoducho rozbalenie pomôcky z archívu, ktorý ste stiahli. Stojí za zmienku skutočnosť, že v súčasnosti existuje plnohodnotná ruská verzia programu, ktorá vám umožňuje jednoduchú konfiguráciu. Tento nástroj vám nakoniec umožňuje dosiahnuť dobrý obraz, niekoľkokrát zvýšiť bitovú rýchlosť a počet snímok za sekundu a poskytuje možnosť vysielania v najvyššom možnom rozlíšení. V tomto prípade tiež nie sú žiadne problémy so zvukom.
Ako nastaviť?
Teraz sa pozrieme na to, ako nastaviť OBS preŠkubnutie Spočiatku budete potrebovať samotný nástroj, ktorý je stiahnutý z oficiálneho webu (v sekcii Na stiahnutie). Nainštalujte stiahnutú distribúciu v súlade s pokynmi inštalátora, potom spustite a otvorte panel nastavení pre streamovanie na Twitch.tv. Teraz prejdite do sekcie „Nastavenia“.
Počiatočné nastavenia

V hlavnom okne máte možnosť zmeniťjazyk, ako aj pôvodne určitým spôsobom označiť váš profil. Následne môže byť použitý ako druh predvoľby nastavení. Môžete si napríklad vytvoriť profil, ktorý na začiatku nastaví, ako nastaviť OBS pre Twitch tak, aby vysielanie bolo 720p. Potom si vytvorte profil, ktorý vám umožní natáčať na službe Cyberheim v kvalite 1080p. Potom môžete medzi týmito profilmi nezávisle prepínať kedykoľvek to bude pre vás výhodné, pretože na to stačí pár kliknutí myšou.
Vytvorte si profil
Na vytvorenie vlastného profilu budete potrebovaťv stĺpci „Profil“ vymažte to, čo je tam napísané, a zadajte svoje meno, aby ste sa neskôr mohli ľahšie pohybovať medzi všetkými rôznymi nastaveniami, ktoré ste vytvorili.
Stojí za zmienku skutočnosť, že kým vyzistil, ako nastaviť OBS, nástroj vám automaticky vytvorí profil bez názvu. Preto stojí za to zvážiť aj postup pri jeho odstránení. Ak to chcete urobiť, napravo od riadka „Profil“ kliknite na šípku nadol a potom vyberte profil, ktorý ste vytvorili. Teraz, keď je vybratý, musíte stlačiť tlačidlo „Odstrániť“.
Kódovanie

Tento odsek ukazuje niektoré z najviaczmysluplné nastavenia pre váš stream. V zásade sa ľudia, ktorí hľadajú spôsob, ako nastaviť OBS, pokúšajú prísť na to, ako správne vykonať tento krok, pretože kvalita obrazu na ňom v rôznych dynamických scénach priamo závisí.
Stojí za zmienku, že od určitého času samotnéhoslužba Twitch začala od používateľov vyžadovať, aby nastavili stabilný dátový tok, čo sa tiež stalo podnetom pre rastúcu popularitu tohto pomocného programu. Na rozdiel od iných programov skutočne existujú možnosti konfigurácie programu OBS tak, aby udržiaval stabilný dátový tok. To sa vykonáva najmä pomocou funkcií vypchávania CBR a CBR, vedľa ktorých musíte začiarknuť políčko.
Ako upravím bitrate v OBS?Ak chcete streamovať na Twitchi s rozlíšením približne 1280 x 720, mali by ste ponechať bitovú rýchlosť na úrovni 2000-2 500. Navyše, čím viac, tým lepšie. V takom prípade musíte správne pochopiť, že nižší bitový tok môže mierne ovplyvniť kvalitu obrazu, ale vaši diváci sa nebudú sťažovať na neustále oneskorenia. Cvičením preto budete musieť nájsť ideálnu hodnotu. V „Audio“ bude stačiť nainštalovať „Bitrate 128“ a „ACC Codec“.
Vysielanie
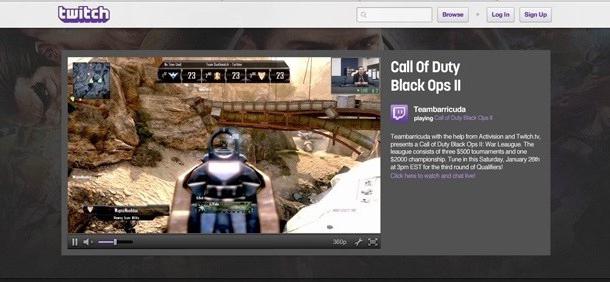
Toto je jeden z hlavných bodov nastaveniastream cez OBS. Na tejto karte budete musieť vybrať službu, na ktorej budete vysielať. Potom v ňom zadajte kľúč individuálneho kanála. Ak sa chystáte vysielať na Twitchi, v tomto prípade budete musieť nastaviť nasledujúce nastavenia:
- Režim: živé vysielanie.
- Vysielacia služba: Twitch / názov kanála.
- Server: EU: čokoľvek sa vám páči.
- Hrajte kľúč Cesta / Stream (ak ho samozrejme máte). Do tohto stĺpca budete musieť vložiť individuálny kľúč nášho kanála.
Na splnenie poslednej požiadavky potrebujeteprejde priamo na webovú stránku služby, potom na váš účet (alebo si ho vytvorte, ak ste to ešte neurobili) a potom prejdite na stránku ru.twitch.tv/broadcast. Potom budete mať vpravo tlačidlo „Zobraziť kľúč“.
Teraz budete musieť skopírovať zobrazenú šifru.Tu by ste mali byť obzvlášť opatrní a skopírovať celý kľúč, pretože chyba dokonca aj v jednom symbole vám zabráni v spustení vysielania. Z tohto dôvodu sa veľmi neodporúča pokúšať sa zadať kľúč manuálne.
Nakoniec začiarknite políčko vedľafunkciu automatického opätovného pripojenia a nastavte oneskorenie automatického opätovného pripojenia na 10 alebo ešte menej. Tento parameter udáva, koľko sekúnd systém reštartuje stream po jeho zlyhaní.
Video
Je to tiež jedna z najdôležitejších kariet.čo má veľký vplyv na to, ako nastavíte OBS na streamovanie. Tu by ste mali v prvom rade zvoliť rozlíšenie, v ktorom môžu diváci vidieť váš obrázok. V stĺpci „Základné rozlíšenie“ budete musieť nastaviť „Vlastné“ a potom zadať hodnoty, ktoré sú podľa vás najoptimálnejšie.
Spočiatku môžete nastaviť 30 snímok za sekundu, ale môžete ich aj zvýšiť, ak si myslíte, že vám aktuálna hodnota nestačí.
Zvuk
Teraz sa pozrime na to, ako nastaviť mikrofón v OBS.Je to celkom jednoduché, takže to zvládne aj nováčik. Zároveň je potrebné ihneď poznamenať, že v tejto časti je nakonfigurovaný nielen mikrofón, ale aj zvuk vysielania ako celku.
Ako zariadenie na prehrávanie zvukuštandardne zvoľte „Reproduktory“ a potom kliknite na „Mikrofón“. Ak chcete používať systém Push To Talk, ktorý vám umožní používateľom počuť vás iba po stlačení určitého tlačidla, mali by ste začiarknuť políčko vedľa odseku „Press to Talk“. Potom nezabudnite v stĺpci napravo priradiť tlačidlo, na ktoré budete musieť kliknúť, aby ste mohli vysielať vo vysielaní.
Do stĺpca „Oneskorenie NiG“ môžete vložiť 200.Ak sa vám diváci sťažujú, že konce fráz začínajú miznúť, môžete túto hodnotu mierne zvýšiť. Okrem toho nezabudnite pridať klávesové skratky pre činnosti, ako je zapnutie a vypnutie zvuku alebo tiež mikrofónu.
Zisk pre aplikáciu a mikrofón je možné dodaťza jednotku. Ale ak má obecenstvo nejaké sťažnosti, že vás alebo hru v hre nemôže počuť, môžete tieto hodnoty mierne zmeniť požadovaným smerom.
Rozšírené

Posledná fáza nastavení, ktorá by pre vás mala vyzerať takto:
- Je aktivovaná viacvláknová optimalizácia.
- Priorita procesu je nastavená na hodnotu Stredná.
- Čas načítania scény by mal byť približne 400.
- Predvoľba CPU x264 je nainštalovaná naveľmi rýchly parameter. Ak má však váš počítač dostatočne výkonný procesor, potom v tomto prípade môžete parameter nastaviť rýchlejšie alebo rýchlejšie. Ale v skutočnosti to nie je potrebné a vy zase zvýšite zaťaženie centrálneho procesora.
- Aktivovaná funkcia CFR.
Okrem iného nezabudnite tiežzačiarknite políčko vedľa položky „Prispôsobiť zvuk načasovaniu videa“. To je všetko. Teraz viete, ako s týmto programom zaobchádzať. Našťastie teraz viete, ako nastaviť taký dôležitý nástroj, akým je OBS. Prajeme vám úspešný a vzrušujúci stream!