Cel mai rapid mod de a permiteilustrează un proces - imaginea unui grafic sau a unei diagrame. Cu toate acestea, aceasta înseamnă că va trebui să o refaceți de fiecare dată când apar modificări. Pentru a afișa datele instantaneu, precum și pentru a le actualiza automat, încercați să utilizați Microsoft Word. Acest editor este echipat cu un instrument care generează automat diagrame ierarhice. Deci, cum să faci diagrame în Word?

Pasul 1
Porniți Microsoft Word.Pentru a adăuga un grafic la un document existent, deschideți fișierul și navigați la locația dorită. Apăsați „Ctrl + Enter” pentru a adăuga o pagină nouă. În caz contrar, programul începe un nou document gol la deschidere.
Pasul 2
Faceți clic pe fila „Inserați”. Faceți clic pe butonul SmartArt de pe panglică și se va deschide fereastra pop-up Selectați SmartArt Graphic.
Pasul 3
Faceți clic pe linkul „Organigramă” dincoloana din stânga. Examinați diferitele opțiuni sugerate de editor. Toate sugestiile sunt afișate în mod implicit, astfel încât să puteți schimba culorile și să adăugați rânduri și celule în pașii următori după cum doriți. Continuând să urmați instrucțiunile despre cum să creați o diagramă în Word, alegeți tipul care se potrivește cel mai bine datelor dvs.
Pasul 4
Următorul pas este pentru cei care învață cumcreați diagrame în Word: faceți clic pe celula din partea de sus a diagramei, care poate afișa „[Text]” în mod implicit. Introduceți un titlu și, dacă doriți, o descriere a procesului de ghidare în schița dvs.
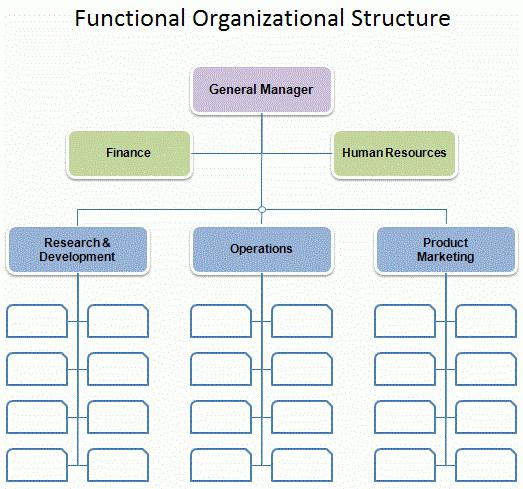
Pasul 5
Treceți la următorul dreptunghi,care este afișat sub primul. Introduceți numele următorului proces cel mai important. Majoritatea șabloanelor de diagrame conțin trei dreptunghiuri implicite. Dacă trebuie să introduceți una sau două valori în această ramură, faceți clic pe câmp și apăsați tasta „Ștergeți”. Dacă aveți mai mult de trei categorii de afișat, faceți clic pe orice dreptunghi de mai multe ori la rând și apoi faceți clic pe meniul Adăugați forme aflat în panglica principală. Faceți clic pe butonul Adăugați o formă pentru a adăuga un alt dreptunghi pe ramura selectată. Continuați să faceți acest lucru până când toate valorile dvs. care se află la același nivel au fost introduse.
Pasul 6
Faceți clic pe dreptunghiul din al doilea rând și apoipe butonul „Adăugați o formă”. Acest lucru creează următorul nivel inferior în ierarhia organizațională. Adăugați câte dreptunghiuri este necesar pentru a introduce toate valorile dvs. situate la acest nivel. Continuați să adăugați câmpuri și linii, după cum este necesar. Rețineți că, pe măsură ce adăugați paragrafe noi, Word va micșora automat graficul pentru a se potrivi pe o singură pagină.
Pasul 7
Urmând instrucțiunile pas cu pas despre cum să realizați diagrame în Word, utilizați acum meniul pentru a stabili legături și pentru a confirma fundamentele ierarhice ale diagramei.

Pasul 8
Faceți clic pe butonul Modificare culori situat pebandă. Alegeți un set diferit de nuanțe dacă nu doriți să păstrați în mod implicit diagrama de culori albastre creată de program. De asemenea, puteți schimba culorile individuale în grafica dvs. Faceți clic pe unul sau mai multe dreptunghiuri în timp ce țineți apăsată tasta „Ctrl”, apoi faceți clic pe fiecare dreptunghi pentru a-i schimba culoarea. Faceți clic dreapta pe oricare dintre selecții și alegeți Format Formă. Continuând să urmați instrucțiunile despre cum să desenați o diagramă în Word, în fereastra Umplere selectați o culoare nouă.
Pasul 9
Accesați fila „Fișier” și selectați „Salvare ca”. Introduceți un nume pentru structura organizațională și alegeți unde să salvați fișierul. Faceți clic pe butonul „Salvați”.
În unele versiuni anterioare ale programului, de exemplu,2007, soluția la întrebarea cum să faci diagrame în „Word” se realizează în același mod, cu singura diferență că trebuie să folosești butonul „Control” în locul filei „Fișier”.












