Numerosas ferramentas projetadas paraO processamento de imagens no popular editor de gráficos da Adobe são divididos em categorias distintas: ferramentas de desenho, corte, trabalho com texto, retoque ou destaque. No último grupo, chama-se a atenção para as ferramentas específicas para a criação de uma seleção por meio de máscaras de camada, que, por sua incompreensibilidade intuitiva, são falsamente consideradas excessivamente complicadas e até desnecessárias. A Clipping Mask no Photoshop é uma dessas ferramentas. Embora na realidade ajude a alcançar o resultado desejado com o mínimo de perda de tempo.
Crie uma máscara
A ferramenta Clipping Mask foi projetada paratrabalhando com a camada que contém a imagem e localizada acima dela na paleta. Um usuário que conhece os fundamentos básicos do Photoshop já entendeu do que se trata - para trabalhar com essa ferramenta, você deve ter duas camadas.
Passo 1:
- No Photoshop, abra a imagem para processamento.Altere o nome da camada de base "Fundo" clicando duas vezes no nome ou clicando uma vez no ícone de cadeado em forma de cadeado, localizado à direita. Por padrão, ele será denominado "Camada 0".
- Pressione Ctrl e clique no ícone "Criar uma nova camada" localizado no painel inferior da paleta. Ele será colocado abaixo da imagem.
- A etapa final é criar uma máscara de corte.O Photoshop oferece várias maneiras de realizar essa tarefa. Menu "Camadas" → "Criar Máscara de Recorte" ou o atalho de teclado Alt + Ctrl + G ou pressione Alt e clique na borda entre as camadas da paleta.
O ícone gráfico se moverá para a direita e ao redor deleuma seta apontando para baixo aparecerá. Neste caso, a imagem na janela de trabalho desaparecerá. Isso indica que a máscara de corte foi criada corretamente e está pronta para ser usada.

Princípio de funcionamento
No exemplo acima, você já descobriu como criar uma máscara de corte. É hora de descobrir como usar essa ferramenta.
Passo 2:
- Ative a camada inferior (limpa).
- Pegue qualquer ferramenta de seleção (por exemplo, "Retângulo") e crie uma área arbitrária.
- Aplicar um preenchimento à área selecionada (menu "Editar" → "Preencher" ou Shift + F5).
O resultado do trabalho realizado aparecerá instantaneamente.A área da imagem da camada superior que cai dentro dos limites do preenchimento aparecerá na janela de trabalho do programa. O espaço deixado fora do preenchimento continuará oculto.
- Use a ferramenta Mover para movera forma criada dentro da imagem. Cada vez, apenas a área da imagem localizada acima do preenchimento ficará visível. O resto da foto ficará invisível.
O exemplo descrito mostra como a máscara de corte afeta a imagem. O uso prático dessa ferramenta será discutido na próxima seção.

Fazendo uma seleção
Agora que você descobriu como a ferramenta Clipping Mask funciona no Photoshop, vamos examinar o escopo de sua aplicação.
Etapa 3:
- Ative o topo das duas camadas da paleta.
- Pressione Ctrl e clique na miniatura gráfica da camada inferior que contém a forma preenchida. O resultado desta operação será o carregamento da área selecionada, a qual aparecerá na janela de trabalho do programa.
- Copie a área selecionada da imagem parauma nova camada (menu "Camada" → "Novo" → "Copiar para uma nova camada" ou usando o atalho de teclado Ctrl + J). Como resultado, uma nova camada aparecerá acima da máscara de corte com o conteúdo copiado da área selecionada.
Assim com uma máscara de corteuma seleção é criada e aplicada. O Photoshop usa outras ferramentas de seleção (por exemplo, Lasso). No entanto, ao aplicar uma máscara, o usuário é impedido de eliminar inesperadamente uma seleção complexa, o que exigiria que toda a operação fosse repetida. A camada com a máscara é salva e, se necessário, a seleção dela é carregada em qualquer estágio do processamento da foto.
Trabalhe com texto
Tendo dominado os princípios de trabalho descritos acima, mesmoum usuário iniciante do programa é capaz de aplicar os conhecimentos adquiridos na prática Se você já trabalhou com a máscara de corte, não precisa mais do livro "Photoshop para Leigos". Comece a prática:
- Abra a imagem no Adobe Photoshop.
- Mude o nome do plano de fundo ou clique no cadeado localizado à direita do nome da camada.
- Clique no olho mágico à esquerda do ícone gráfico. Isso desligará temporariamente a visibilidade do instantâneo.
- Crie uma nova camada (Shift + Ctrl + N) e coloque-a abaixo da imagem aberta.
- Pegue a Horizontal Type Tool (T) e escreva na camada inferior.
- Clique no olho da imagem superior eAplique a máscara de corte (Alt + Ctrl + G ou pressione Alt e clique na borda horizontal). Observe que a camada superior deve estar visível e ativa para realizar esta operação.
- Indo para a camada de texto, clique no ícone fx localizado no painel inferior da paleta. Na caixa de diálogo que se abre, ative relevo, contorno, sombra interna, brilho e clique em OK.
- Por fim, duplique a camada da imagem (Ctrl + J) e coloque-a abaixo do texto. A inscrição em relevo está pronta.

Crie uma moldura
Para trabalhar com máscaras, o usuário precisa saberpelo menos o básico do Photoshop. Os atalhos de teclado para as demonstrações o ajudarão a encontrar facilmente a ferramenta ou função desejada. Agora criamos uma borda:
- Repita as etapas 1 a 4 do exemplo de texto anterior.
- Ative a ferramenta Forma à mão livre ema barra de ferramentas vertical no lado esquerdo da área de trabalho (U). Na janela suspensa localizada no lado direito do painel de trabalho superior, selecione a forma de "Moldura".
- Desenhe uma forma na camada inferior.Clique com o botão direito à direita do ícone gráfico e selecione a linha superior "Opções de mistura" no menu de contexto. Na caixa de diálogo que é aberta, ative o relevo, o contorno, a sombra interna e o brilho.
- Ative a camada superior e clique no olho localizado à esquerda do ícone gráfico (a imagem ficará visível). Use as teclas Alt + Ctrl + G para alternar para o modo de máscara de corte.
- Copie a imagem (Ctrl + J) e mova-a para baixo, abaixo da camada que contém a forma da moldura.
- Aplique uma galeria de filtros à camada. Por exemplo, no menu: "Filtro" → "Galeria de filtros" → "Esboço" (na janela suspensa selecione "Padrão de meio-tom").
A moldura original está pronta.
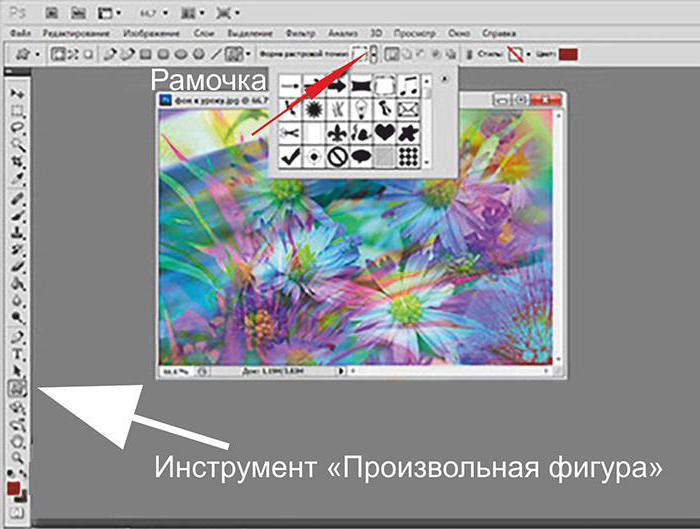
Máscara com pincel
Para criar uma máscara de corte, várias ferramentas do Photoshop são usadas, uma descrição que o usuário pode encontrar facilmente na literatura especial. Por exemplo, considere usar um pincel:
- Abra a imagem e renomeie o plano de fundo.
- Crie uma nova camada vazia abaixo.
- Ative a ferramenta Pincel (B) e desenhe uma forma livre. A cor do pincel não importa - a máscara de corte aparece sobre qualquer área pintada.
- Vá para a imagem, pressione Alt e cliquecom o botão esquerdo do mouse na borda horizontal das camadas para ativar o modo de máscara. A área preenchida ficará visível. Use a ferramenta Mover (V) para mover o objeto inferior - coloque-o na área desejada da foto.
- Pressione Ctrl e clique no ícone gráficocamada inferior. Bordas de seleção aparecerão na janela de trabalho do programa. Sem removê-lo, vá até a imagem e copie a seleção (Ctrl + J). Movendo a área sombreada na parte inferior, corte várias partes da imagem.

Transparência
A propagação da propriedade de transparência é outra qualidade interessante que a máscara de corte define.
No Photoshop, abra a imagem e renomeiefundo e adicione uma camada limpa abaixo. Ative o modo de máscara (Alt + Ctrl + G) e preencha o plano de fundo com a cor. Como resultado, a imagem original será exibida na janela de trabalho. Agora ative a camada de preenchimento e defina o valor para 50% na janela "Opacidade". Use esta propriedade ao processar arquivos.
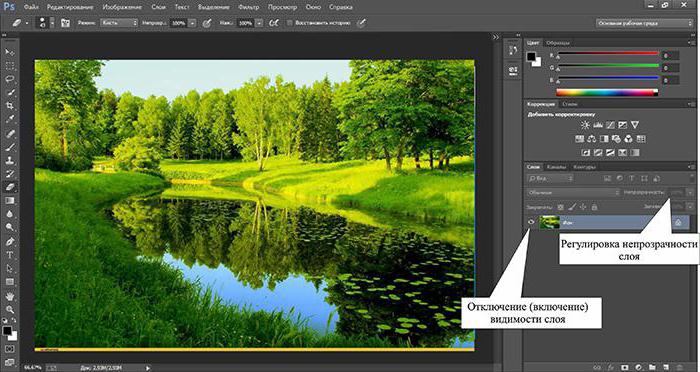
Fragmentos
A ajuda indispensável de uma máscara de corte é claramente visível ao usar as ferramentas de seleção.
No Photoshop, abra o instantâneo do qualvocê deseja cortar um objeto arbitrário. Faça uma cópia do fundo (Ctrl + J), adicione uma camada limpa abaixo e preencha com qualquer cor. Aplique o modo de máscara de corte à imagem superior (Alt + Ctrl + G). Pegue o LASSO (L) e selecione uma área da foto. Inverta com o atalho de teclado Shift + Ctrl + I. A etapa final é excluir a seleção usando a tecla Delete.
Conclusão
Aplicação prática do acimaexemplos ajudarão o amador novato a expandir a gama de ferramentas no processamento digital de imagens. Para trabalhar com máscaras de recorte, siga as operações descritas nos exemplos. No início, não se apresse - um erro acidental o forçará a cancelar as ações executadas e começar a editar desde os estágios iniciais.

Lembre-se dos atalhos de teclado, seu uso reduzirá o tempo gasto na troca de fotos:
- Ctrl + Z - desfaz a última operação.
- Ctrl + Alt + Z - Cancela a sequência de operações.
- Shift + Ctrl + N - Cria uma nova camada.
- Ctrl e clique no ícone de criação de camada - adiciona uma camada abaixo da ativa.
- Ctrl + Alt + G - ativa e desativa o modo de máscara de corte no Photoshop.
Existem inúmeros tutoriais publicados na Internet para manequins que recentemente começaram a praticar o processamento digital de imagens. Usa-os. Vale a pena aprender Adobe Photoshop.












