Já se foram os dias em que o Linux era apenas uma tela preta com um símbolo de cursor piscando. O Linux atual poderia ser assim
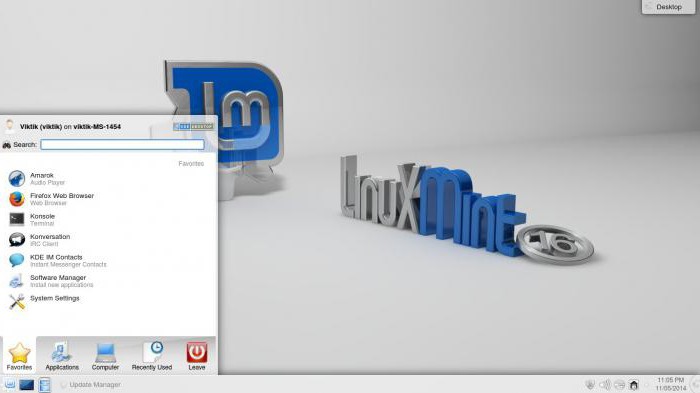
A aparência (ou ambiente) do Kde. Ou assim

Ambiente Xfce. Ou talvez assim?
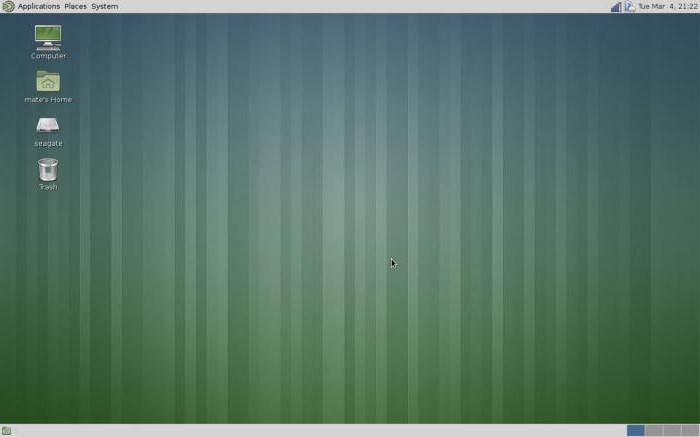
Amigo. Ou assim?
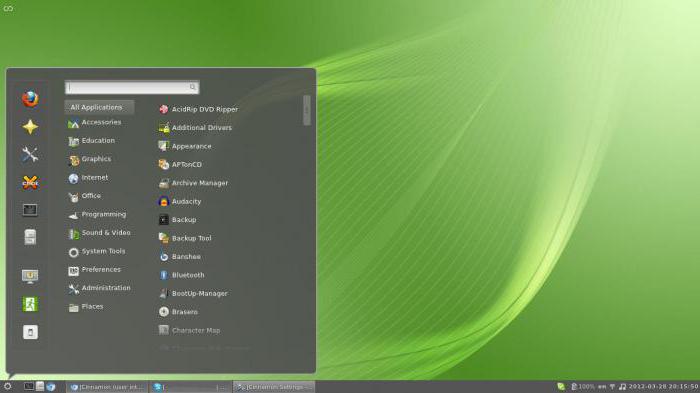
Meio Ambiente Canela.
Todas as fotos parecem completamente diferentes, mas,ao mesmo tempo, são opções de design de aparência. E embora em todas as fotos todos os nomes estejam escritos em inglês, o idioma russo (com uma tradução de altíssima qualidade) aparece após alguns cliques do mouse, dos quais falaremos a seguir.
Se você decidir instalar o Linux, recomendamosexperimente a versão Mint, que é baseada no Ubuntu, mas ao contrário dela, possui uma interface mais refinada. Antecipando as dúvidas, observemos de imediato que para experimentar não é necessário formatar imediatamente o disco rígido, apagar todos os documentos necessários e saber como acessar a Internet. Instalar o Linux Mint próximo ao Windows é uma ocorrência bastante comum e os desenvolvedores do sistema levaram isso em consideração. Tudo pode ser feito gradativamente, passo a passo. Para não procurar espaço em branco, instalaremos a partir de um pen drive. Instalar o Linux Mint a partir de uma unidade flash não é mais difícil do que instalar a partir de um CD, exceto que em vez de um disco de 4 GB, precisamos apenas de uma unidade flash de 2 GB, já que a própria distribuição ocupa ~ 1,5 GB.
Dificuldades de escolha
Decidindo experimentar o Linux, não estou acostumadoCom a riqueza de opções, o usuário pensará: “Como será esse Linux para mim e qual é o melhor?” Se escolhermos o Mint, o desktop das principais direções de desenvolvimento da distribuição é mostrado acima. Todos chegam a um ambiente de trabalho que é conveniente para si no processo de uso. Para testes iniciais, recomendamos a imagem Cinnamon - 4. Um dos motivos para esta escolha é a flexibilidade das configurações, outro é que o Cinnamon foi originalmente planejado especificamente para o Mint. Por fim, podemos dizer que a aparência lembrará muito o Windows. Se isso é um sinal positivo ou negativo, cabe ao usuário decidir. Independentemente da sua escolha, a instalação do Linux Mint prosseguirá da mesma forma, as diferenças serão reveladas após a reinicialização final.
Decidida a aparência, vamos parasite oficial do Linux Mint e na seção Download selecione a arquitetura (32 ou 64) e a versão do shell. A versão sem codecs vem sem codecs multimídia adicionais, o que significa que você ainda precisa instalá-los para assistir vídeos, ouvir música, etc. A versão OEM não se destina ao treinamento inicial. Clique na arquitetura selecionada. Na janela que se abre, obtemos breves informações sobre a distribuição, nome, arquitetura, shell e diversos espelhos para download. Preste atenção aos dados na linha de edição - nosso shell está selecionado. Vale ressaltar também que se você quiser usar torrents, existe esse link, mas acima da lista de espelhos. Clique no link selecionado e aguarde o download da distribuição.
Preparando para instalação. Disco rígido
Se não quisermos perder arquivos do Windows, nósVocê precisará alocar espaço em disco para o novo sistema. Recomenda-se alocar aproximadamente 15 GB. Se você alocar menos, poderão surgir problemas durante o processo de trabalho. Em princípio, você pode pular esta etapa completamente - o instalador possui um bom programa para trabalhar com discos, mas pela primeira vez seguiremos o caminho padrão. Vamos reduzir um dos discos em 15 GB. A instalação do Linux Mint exigirá menos, mas como dissemos, é melhor ter um sobressalente. Isso pode ser feito com qualquer programa, mesmo integrado ao Windows, mas usamos ADD - Acronis Disk Director.
O programa funciona com discos em uma interface gráfica, mostrando claramente os tamanhos e recalculando os volumes na hora. Observe que o trabalho não é feito na unidade C.
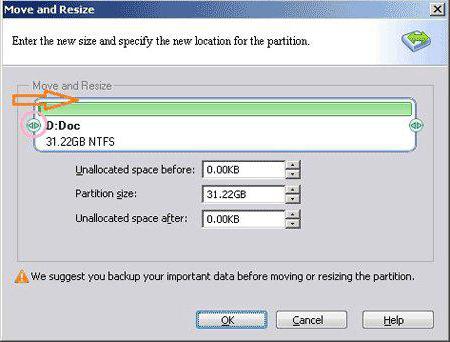
Qualquer outro que não seja o de inicialização, você podemova como quiser, liberando espaço, antes ou depois dos dados. Se você liberar espaço na unidade C antes dos dados, da próxima vez o Windows irá parar de carregar. Depois de alterar a seção, passe para a próxima etapa
Preparando para instalação. Flash drive
O site oficial da distribuição sugere a instalação do Linux Mint em uma unidade flash usando o programa Universal USB Installer; vamos dar uma olhada em suas configurações. Insira a unidade flash e inicie o programa.
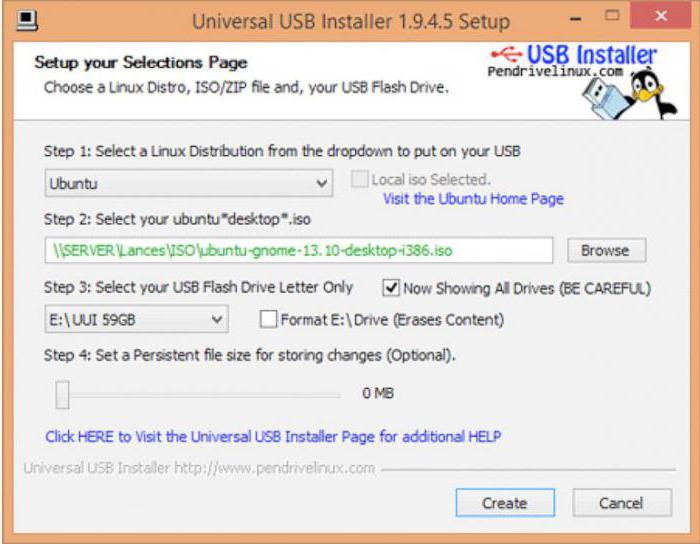
Na janela principal do Universal USB Installer precisamos configurar 4 coisas.
Passo 1 - se nosso Mint não estiver na lista suspensa, selecione Ubuntu.
Passo 2 - especifique o arquivo de distribuição.
Passo 3 - selecione o pen drive (procure em “Meu Computador” qual letra foi atribuída a ele e selecione-o aqui. Não é necessário escrever mais nada).
Etapa 4 - opcional.
Em seguida, escolha se deseja formatar ou não (à direita da Etapa 3) e clique em Criar. Após alguns minutos de espera, receberemos um pen drive pronto. Agora é a hora de prosseguir diretamente para a instalação.
CD ao vivo
Instalar o Linux Mint a partir de uma unidade flash USB não é diferenteda instalação do DVD, exceto pela velocidade. Portanto, após a conclusão do download, receberemos um sistema Live, que é bastante funcional, exceto que ainda não foi instalado e (provavelmente) está em inglês. Você pode trabalhar nisso, testar, geralmente tudo funciona na hora, só que mais devagar. Neste modo, nenhum arquivo do disco rígido será alterado ou excluído, mas os arquivos que você criou neste sistema também não serão salvos. O sistema possui um conjunto completo de software - você pode ficar online (embora isso funcione se você não saiu diretamente do Windows antes), ler arquivos do Word e até assistir a um filme. Funciona, mas é mais lento. Mas antes de prosseguir com a instalação, certifique-se de configurar a Internet. Você precisará dele para instalar alguns pacotes. Existe um ícone na bandeja para isso. Geralmente representado como dois garfos conectados um ao outro. Clique com o botão direito nele - altere a conexão e depois DSL (para as opções de conexão de rede mais modernas PPPoE, PPPtP, ADSL, etc)
Instalação em disco
Clique no ícone “Instalar Linux Mint” parainício da instalação. A instalação solicitará que você selecione um idioma (russo está disponível), perguntará sobre a conexão à Internet, indicará quanto pode ser necessário e, se você tiver um laptop, informará que você precisa conectá-lo à rede . A próxima etapa será particionar o disco rígido. Falaremos sobre isso um pouco mais abaixo. Caso contrário, instalar o Linux Mint não é muito diferente de instalar o Windows.
Formatando partições para Linux
Nesta fase é necessário entrar em detalhes, poisNão existe um conceito geral de partições, letras ou discos no Linux. A maneira mais fácil de pensar em um sistema de arquivos é como uma árvore. Raiz, tronco, galhos. Cada nova seção do sistema se tornará uma das filiais. A partição inicial se tornará uma ramificação, a unidade D se tornará uma ramificação, etc.
Durante a instalação, o assistente oferecerá três opções:“Substituir o Windows (desinstalar)”, “Instalar próximo (não vale o risco)” e “Outra opção”. Isso é o que precisamos. Use as setas para selecioná-lo e pressione “Enter”.
Os 15 GB recebidos anteriormente devem ser divididos por trêspeças. 8+2+5, respectivamente, sistema + troca + arquivos do usuário. Então, se o arquivo de troca não for necessário, a partição intermediária poderá ser excluída e o espaço poderá ser anexado à partição do usuário. Clique duas vezes no espaço livre, a janela que aparece é mostrada abaixo. Com exceção do ponto de montagem e do campo de tamanho, os demais parâmetros são mostrados na imagem.

O tipo da nova partição pode não poder ser alterado.- não importa. Para o sistema, no campo superior definimos 8192 (isto é MB), o ponto de montagem é “/”. Concordamos com as mudanças. Selecione o espaço livre restante - 2.048 MB. Aqui selecionamos o campo onde diz “EXT4”, alteramos para “trocar partição”. Nenhum ponto de montagem é necessário. Além disso, selecione o espaço livre restante e repita as etapas como fizemos acima para o sistema, com exceção do ponto de montagem. Selecione “/home” na lista.
Como resultado, em vez de espaço livre, você terá 3 novas partições - “/”, “/home”, “swap”. A marcação está completa. Clique em “Instalar agora”.
Inicializando um novo sistema
Após instalar e remover a unidade flash, o sistema inicializará novamente. O Linux Mint inicia em inglês após a instalação. Vamos torná-lo russo.
Clique no botão “menu” - “Centro de controle” - “Idiomas”.
Linux Mint após instalação
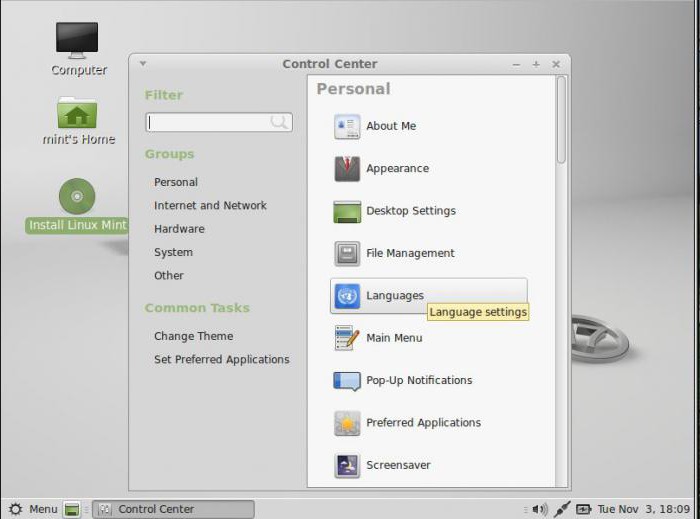
Na nova janela, o botão Instalar/remover idiomas nos permitirá adicionar russo.
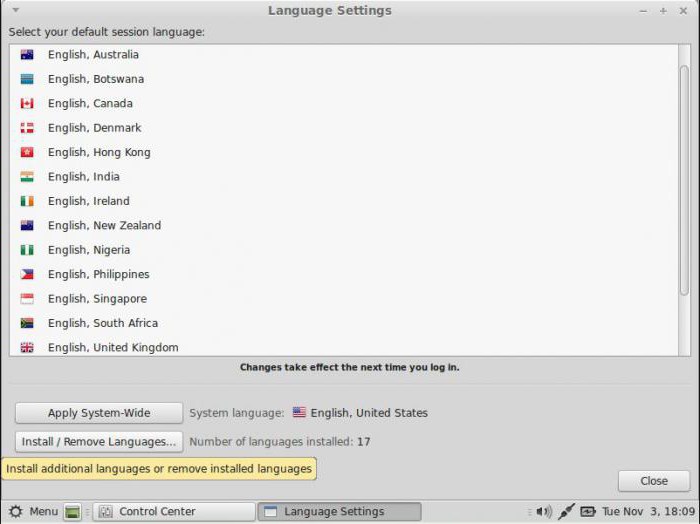
Clique em “Adicionar” e na nova janela selecione “Russuan, Russia” e, na parte inferior da janela, “Instalar”.

A janela foi fechada e na anterior existe um botão “Instalar pacotes de idiomas”. Clique e espere até que ele seja instalado.

Agora feche todas as janelas uma por uma, verificandoque “Russo, Rússia” foi escolhido. Estamos sobrecarregando. Se tudo foi feito corretamente, uma janela aparecerá na tela solicitando que você renomeie suas pastas pessoais. O botão “menu” é renomeado no modo manual.
Personalização adicional
Configuração inicial do Linux Mint apósas instalações são amplamente descritas na Internet. Existem muitos itens, mas aqui veremos um - como alterar o menu principal que é incomum para nós. Os desenvolvedores do Cinnamon oferecem diversas variações do menu principal, até mesmo no formato Win7. Vamos tentar instalá-lo. Clique com o botão direito no painel inferior - selecione “adicionar novos miniaplicativos”. Na janela que se abre, faça como na figura abaixo.

Colocamos uma marca de seleção à direita do item selecionado, esperamos até que ele seja instalado e obtemos um menu, como no Windows.
Motoristas
Ao contrário de outras edições, Cinnamonquase imediatamente pega todos os equipamentos encontrados corretamente. E se você não vai jogar, trabalhar com pacotes complexos, não precisa se preocupar com a questão dos drivers. Porém, há momentos em que o Wi-Fi, por exemplo, não é encontrado após a instalação. É aqui que a instalação dos drivers Linux Mint ajudará. Acessamos através do menu “Administração”. Primeiro, o sistema irá procurar possíveis drivers. Depois disso, uma janela aparecerá como na imagem abaixo.

Se houver drivers, eles aparecerão na lista.Basta selecionar o que você precisa e clicar em “Ativar” na parte inferior da janela (não ativo na tela). Aguarde a instalação e reinicie o sistema. Após uma reinicialização, o driver geralmente é ativado sem problemas.
Algumas palavras de conclusão
Existe um ditado:“O diabo não é tão terrível quanto é pintado.” O mesmo pode ser dito sobre o Linux. Recentemente, o Linux passou a ser usado por muitas pessoas que antes tinham dificuldade em ensinar como usar o Windows. “Linuxoid”, como são chamados os usuários deste sistema, conhece uma boa regra - se você não sabe alguma coisa, encontre um manual na Internet. Existem manuais para todas as ocasiões. Não se esqueça disso.











