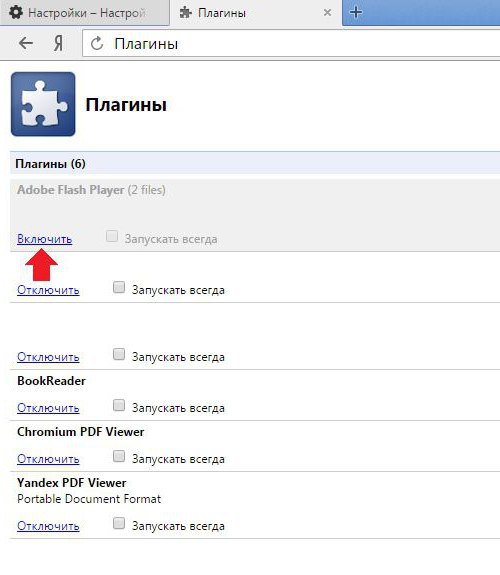Brukere er sannsynligvis vant til det vanligeplasseringen av Lagre-knappen i applikasjoner. Nesten hvert program har en lagre som-kommando. Det respekterte selskapet Adobe Systems har markert seg med en ikke-standard tilnærming til lagring av fotografier. Derfor har mange brukere ofte et spørsmål om hvordan du lagrer et bilde i Lightroom. I stedet for å klage på Adobe Systems, kan du prøve å forstå trinnene for å utføre denne oppgaven.
Bilder: eksport
La oss først snakke om hvordaneksporter til "Lightroom". Resultatene av kreativitet i andre dataprogrammer kan vanligvis lagres umiddelbart som filer. I Adobe Lightroom må du eksportere bildene dine til filer. Dette høres selvfølgelig noe uvanlig ut. Det er verdt å prøve å spørre en venn eller kollega som aldri har brukt dette programmet hvordan du lagrer et bilde i Lightroom og hvilken kommando du skal velge for dette. Som svar kan du bare høre ordet lagre. Hvorfor mangler det i denne appen? Det ser ut til at begreper som er lett forståelige ikke brukes i profesjonelle programmer.

Sorter bildene du ønsker
Først bør du velge bildene sommå eksporteres i JPEG-, TIFF-, DNG- og PSD-format. Dette kan gjøres i filmpanelet eller i rutenettvisningen til den spesielle biblioteksmodulen ved å trykke på Cmd (på Macintosh). På Windows bruker du Ctrl-tasten. Du må klikke på hver av bildene du vil eksportere.
Eksporter dialog
Klikk på knappen i biblioteksmodulenEksport, som er plassert i nedre høyre hjørne på venstre side av sidelinjene. Når du bruker filmpanelet til å velge bilder i en annen modul, trykker du på Cmd + Shift + E (Macintosh). På Windows bruker du Ctrl + Shift + E. Etter at denne handlingen er fullført, vises eksportdialogboksen. Brukeren må endre innstillingene der. Etter det vil han kunne lagre bildet i Lightroom.
Forhåndsinnstilt område
På venstre side av eksportdialogen eromfang forhåndsinnstilt. Den viser alle forhåndsinnstillingene som er tilgjengelige i Lightroom, samt brukeropprettede og lagrede forhåndsinnstillinger. Hvis du vil fylle ut noen av standardinnstillingsfeltene for eksport av bilder i JPEG-format med samtidig opptak til disk, tar du innstillingen Burn Full-Sized JPEGs som referanse.
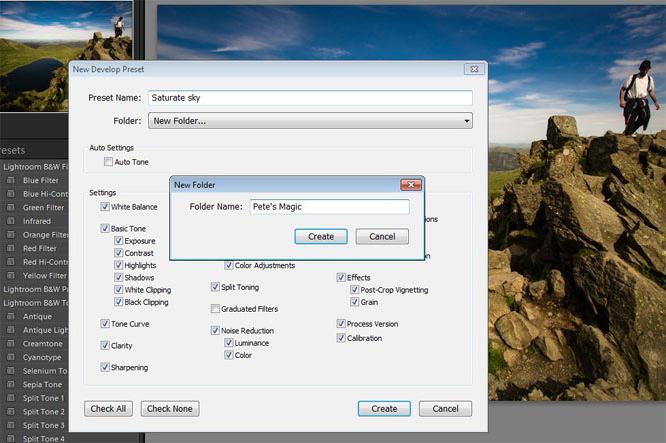
Ta opp forhåndsinnstilte JPEG-bilder i full størrelse
Hun har sin egen hensikt.Denne forhåndsinnstillingen vil tjene som utgangspunkt for ytterligere tilpasning av de ønskede verdiene i eksportdialogboksen, som vil være nødvendig når du lagrer bilder i filer i ønsket format og på et bestemt sted. De angitte parametrene lagres som en spesiell forhåndsinnstilling. Som et resultat vil en nybegynner som ønsker å lære å lagre et bilde i Lightroom, unngå å gjenta de samme trinnene hver gang et bilde eksporteres. Hvis du vil lagre JPEG-bildefiler ikke på disken, men i en katalog på datamaskinen din, bør du klikke, mens du holder nede museknappen, på ikonet med geometriske former (trekanter) øverst til høyre i dialogboksen Eksporter. Dette åpner en liste som du må velge alternativet Filer på disk.
Katalogvalg
Deretter bør du spesifisere stedet der filene skal lagresbilder i dialogboksen Eksporter. Først må du velge en egen katalog, du kan også legge til bilder i den opprinnelige mappen. Hvis du vil lagre behandlede bildefiler separat fra andre bilder, bør du velge alternativet Spesifikk mappe fra rullegardinlisten Eksporter til. For å velge en bestemt mappe, må du klikke på Velg-knappen og finne den. Hvis du trenger rask tilgang til eksporterte bilder, bør du lagre dem i en katalog på skrivebordet. Ved å merke av i avmerkingsboksen Sett inn undermappe og spesifisere mappenavnet, organiseres filer på ett sted. Hvis du vil legge til eksporterte bilder i Lightroom-katalogen, bør elementet Legg til i Lightroom Catalog sjekkes.
Endre navn på filer
Det neste området å mestrede som ønsker å lære å lagre et bilde i Lightroom er Filnavn. Det er tider når brukeren ikke vil gi nytt navn til den eksporterte bildefilen og vil beholde det nåværende navnet. Deretter bør han velge alternativet Filnavn fra rullegardinlisten Mal og gå videre til neste område i dialogboksen som studeres. Hvis du fortsatt vil gi nytt navn til filen, må du se på en mal fra listen over innebygde alternativer eller opprettet av brukeren. For eksempel heter sekvensen Foto. Ved å bruke Custom Name - Sequence-malen (legge til sekvensnummer) vil alle filene bli navngitt som følger: Foto-1, Foto-2, etc.

Eksportert bildetype
I området Filinnstillinger kan du velge formatet på den lagrede filen fra rullegardinlisten Format.
Når du eksporterer JPEG-bilder til høyre for detteDen horisontale glidebryteren for kvalitet vises i listen. Filstørrelsene avhenger av kvaliteten på de lagrede bildene. Merking 80 på Quality-glidebryteren er en garanti for det optimale forholdet mellom fotokvalitet og filstørrelse. For å overføre et bilde til en person som ikke har Photoshop Lightroom, velger du sRGB fra rullegardinlisten Color Space.
Når du spesifiserer andre formater for filen, blir det mulig å konfigurere tilleggsparametere for fargerom, fargedybde og kompresjonshastighet.
Hvis ønskelig, kan du endre størrelsen på bildet i området Bildestørrelse. For å gjøre dette, merker du av for Størrelse på størrelse og passer inn de nødvendige bildeparametrene for eksport.
Fotojusteringer
For å få skjerpingferdige bilder for utskrift og demonstrasjon i nettgallerier, i Output Sharpening-området, merker du av for Sharpen For. Bilder kan vises på skjermen (skjermelement) eller direkte for utskrift, med et valg av matt eller glanset papir. Skarpheten til bildene i disse to tilfellene vil være forskjellig. På grunn av den høye forstørrelsesgraden (høy) når den skrives ut til en blekkskriver, vil bildet reflekteres riktig på papiret, mens det er for detaljert på dataskjermen. Ikke alle bilder er egnet for utskrift. De som skal publiseres på Internett lagres med en indikasjon på standard slipingsgrad (Standard). Denne parameteren kan endres i rullegardinmenyen Beløp.
Slette merker
Når avkrysningsruten for Minimer innebygde metadata er merketalle eksisterende metadata fra brukerens kamera blir ekskludert fra filene. Samtidig vil personlig informasjon, inkludert informasjon om copyright beskyttet ved lov, bli bevart. Når denne avkrysningsruten er merket av, vil følgende element for skriving av innebygde nøkkelord fra de valgte bildene til Lightroom-listen være utilgjengelig.
Velg alternativet Legg til vannmerke for opphavsrett for å legge de eksporterte bildene med copyrightinformasjonen som ble angitt da bildene ble importert til Adobe Lightroom.

Ytterligere kommandoer
I området etterbehandling kan du spesifisere detskal gjøres med filen etter at eksportprosedyren er fullført. Hvis du velger Gjør ingenting i rullegardinlisten Etter eksport, lagres den uendret i den angitte katalogen. Når den er satt til Åpne i Adobe Photoshop CS, åpnes den eksporterte filen i Photoshop. I tillegg til å umiddelbart bruke de lagrede bildene i et annet program, kan du velge alternativet Åpne i annet program. Med funksjonen Gå til eksporthandlinger nå kan du sende et bilde via e-post.
Eksportinnstillinger for oppretting av fotobok
Lagrede bilder kan brukesi nesten hvilken som helst redaktør. En fotobok er en flott gave til venner og familie. Hvordan lagrer du fotografier i Lightroom som er ment for den etterfølgende utformingen av brosjyren?
Først bør du velge de du liker.Bilder. Da må du bruke hurtigtasten Ctrl + A. I eksportdialogen må du velge en katalog for å lagre bildene dine, du kan til og med opprette en ny mappe som heter Photobook. For at redaktøren skal "forstå" rekkefølgen på bildene som er arrangert av brukeren, bør filene omdøpes slik at navnene begynner med et løpenummer. Det er nødvendig å konsekvent merke Rename To, Edit.
Ytterligere handlinger
Ved å plassere markøren foran navnet, må du velgevekselvis Sekvens 001, Sett inn. Du kan legge til tilpasset tekst. For å gjøre dette, velg Egendefinert tekstfelt og skille det med en understreking. De fleste fotobokredaktører fungerer bare med JPG-bilder og PNG-bilder. Kvalitetsglidebryteren skal flyttes til 90. Det er også bedre å merke seg det tradisjonelle sRGB-fargerommet.
Deretter bør du velge størrelse og oppløsningbilder. Det grunnleggende prinsippet: du må ikke ta bilder for små, ellers vil skarpheten endre seg sterkt. Hvis de eksporterte bildene er store, reduseres de automatisk i fotobokeditoren. Det er imidlertid verdt i det minste grovt å estimere størrelsen på bildene i oppsettet. Hvis fotografiene har en gigantisk oppløsning, bør brukeren lagre små bilder med passende skarphetsinnstillinger. Dette vil spare diskplass.

Avanserte innstillinger
Innstillinger for skarphet er for blekkskriverskrivere og skjermer. Når det gjelder fotobøker, er utskriftsteknologiene forskjellige, men dette betyr ikke at bildene ikke trenger å skjerpes. Vanlige innstilte “matt papir” og “standard” innstillinger fungerer vanligvis bra. Imidlertid vil de være overflødige når det gjelder kvinneportrett. Derfor bør du prøve å skrive ut en testfotobok. Resten av innstillingene kan stilles inn etter eget skjønn. Deretter må du minimere metadataene og velge "Åpne katalog etter eksport". Hvordan lagrer du en forhåndsinnstilling i Lightroom for eksport av layoutbilder? For å gjøre dette, klikk på Eksporter-knappen.
Opprette en forhåndsinnstilling
Alle spesifiserte innstillinger skal lagres somspesiell forhåndsinnstilling. Etter å ha fullført denne oppgaven, trenger ikke brukeren lenger å søke i bokmerkene etter en artikkel om hvordan du lagrer et bilde til Lightroom, og manuelt gjenta fremgangsmåten ovenfor hver gang du trenger å eksportere en JPEG-fil til en datakatalog. For at forhåndsinnstillingen skal brukes mer effektivt, bør det gjøres noen endringer i den.
Endre en forhåndsinnstilling
Hvis du oppretter en egen forhåndsinnstilling direktenå, hver gang du bruker den, lagres JPEG-bildene i Foto-mappen. Det er bedre å fjerne merket for Sett i undermappe med en gang. Deretter må du opprette en ny katalog på skrivebordet. Deretter bør du tildele det et passende navn, for eksempel JPEG, og klikke på Velg-knappen for å finne det i listen. Deretter må du velge den nyopprettede katalogen som spesialmappe for eksport av bilder. Alle JPEG-bilder lagres der. Derfor bør du velge Spør hva du skal gjøre i rullegardinlisten Eksisterende filer i tilfelle programmet finner filer med samme navn i denne katalogen.

Hvordan lagre en forhåndsinnstilling i Lightroom
I tillegg kan brukeren trengeendre navn på filene, siden bildene med navnet Foto allerede var lagret i katalogen under forrige eksport. I dette tilfellet velger du Filnavn fra rullegardinlisten Mal. De nåværende filnavnene beholdes. Neste trinn er å lage en forhåndsinnstilling fra de oppdaterte innstillingene ved å klikke på Legg til-knappen nederst i området Forhåndsinnstilt i dialogboksen Eksporter. Brukeren kan gi det et navn. Dette bør gjøres i dialogboksen Ny forhåndsinnstilling som åpnes. Hvordan lagrer du en forhåndsinnstilling i Lightroom? Du trenger bare å klikke på Opprett-knappen.
Brukerinnstillinger
Etter å ha klikket på Opprett-knappen, lagres denforhåndsinnstillingen vises under brukerinnstillinger. For å eksportere JPEG-bilder med de ønskede innstillingene, klikker du bare på det. Brukeren kan trenge å gjøre endringer i en lagret forhåndsinnstilling, for eksempel å fjerne merket for å angi et vannmerke. For å utføre denne oppgaven, høyreklikk på settet (i Windows) og velg Oppdater med gjeldende innstillinger, eller klikk på det mens du holder nede Ctrl-tasten (i Macintosh).
Andre varianter av forhåndsinnstillingen
Hvis brukeren kunne åpne dialogboksenEksporter, konfigurer eksport av bilder etter dine behov, og til slutt, lær hvordan du lagrer et bilde til Lightroom, så hindrer ingenting ham i å lage en annen forhåndsinnstilling som en modifikasjon av den første, for eksempel for den påfølgende demonstrasjonen av JPEG-bilder i nettgallerier ...
For å gjøre dette, sett oppløsningen til 72 dpi ispesiell feltoppløsning. Denne grafen er i området Bildestørrelse. Deretter velger du Skjerm og Skjerp for fra henholdsvis Standard og Antall. Ikke glem avkrysningsruten Legg til copyright vannmerke, takket være at bildene vil bli beskyttet mot uautorisert bruk. Når du har gjort endringer, klikker du på Legg til-knappen og gir den nye forhåndsinnstillingen et passende navn.

Hvordan lagre et bilde fra "Lightroom" til en datamaskin ved hjelp av en forhåndsinnstilling
Etter å ha opprettet forhåndsinnstillinger, kan brukerenglem tilgang til eksportdialogboksen. Dette sparer mye tid. For å eksportere JPEG-bilder, velg de ønskede bildene, og følg deretter menyelementene Fil, Eksporter med forhåndsinnstilling. Deretter må du klikke på en bestemt forhåndsinnstilling. Etter det kan du trygt se på automatisk eksport av bilder, utført uten brukerinnblanding. Alle som vil vite hvordan du lagrer et bilde i Lightroom, er enige i at det er veldig enkelt og praktisk!