Tallrike verktøy designet forbildebehandling i det populære grafiske redigeringsprogrammet fra Adobe, er delt inn i separate kategorier: tegneverktøy, beskjæring, arbeid med tekst, retusjering eller utheving. I den siste gruppen blir oppmerksomhet rettet mot de spesifikke verktøyene for å lage et utvalg gjennom lagmasker, som på grunn av deres intuitive uforståelighet feilaktig betraktes som for kompliserte og til og med unødvendige. Clipping Mask i Photoshop er et slikt verktøy. Selv om det i virkeligheten hjelper til med å oppnå ønsket resultat med minimalt tap av tid.
Lag en maske
Clipping Mask-verktøyet er designet for åarbeider med laget som inneholder bildet og ligger over det i paletten. En bruker som kjenner det grunnleggende i Photoshop, har allerede forstått hva dette handler om - for å jobbe med dette verktøyet, bør du ha to lag.
Trinn 1:
- Åpne bildet for behandling i Photoshop.Endre navnet på grunnlaget "Bakgrunn" ved å dobbeltklikke på navnet eller enkeltklikke på låsikonet i form av en lås, til høyre. Som standard vil den bli kalt "Lag 0".
- Trykk på Ctrl og klikk på ikonet "Opprett et nytt lag" på bunnen av paletten. Den blir plassert under bildet.
- Det siste trinnet er å lage en klippemaske.Photoshop tilbyr flere måter å utføre denne oppgaven på. Meny "Lag" → "Opprett utklippsmaske" eller hurtigtast Alt + Ctrl + G eller trykk Alt og klikk på rammen mellom lagene i paletten.
Grafikkikonet beveger seg til høyre og rundt deten pil som peker ned vises. I dette tilfellet vil bildet i arbeidsvinduet forsvinne. Dette indikerer at utklippsmasken er opprettet riktig og er klar til bruk.

Operasjonsprinsipp
I eksemplet ovenfor har du allerede funnet ut hvordan du lager en klippemaske. Det er på tide å finne ut hvordan du bruker dette verktøyet.
Steg 2:
- Aktiver det nederste (rene) laget.
- Ta et hvilket som helst valgverktøy (f.eks. "Rektangel") og opprett et vilkårlig område.
- Bruk fyll i det valgte området (meny "Rediger" → "Fyll" eller Skift + F5).
Resultatet av det utførte arbeidet vises umiddelbart.Området av bildet fra det øvre laget som faller innenfor grensene for fyllet vises i arbeidsvinduet til programmet. Plassen som er igjen utenfor fyllingen vil fortsette å være skjult.
- Bruk Move-verktøyet til å flytteden skapte formen i bildet. Hver gang vil bare det området av bildet som ligger over fyllet være synlig. Resten av bildet vil være usynlig.
Det beskrevne eksemplet viser hvordan utklippsmasken påvirker bildet. Den praktiske bruken av dette verktøyet vil bli diskutert i neste avsnitt.

Gjør et valg
Nå som du har funnet ut hvordan verktøyet Clipping Mask fungerer i Photoshop, la oss se på omfanget av applikasjonen.
Trinn 3:
- Aktiver toppen av de to lagene i paletten.
- Trykk på Ctrl og klikk på det grafiske miniatyrbildet av det nederste laget som inneholder den fylte formen. Resultatet av denne operasjonen vil være lasting av det valgte området, som vil vises i arbeidsvinduet til programmet.
- Kopier det valgte området av bildet tilet nytt lag (meny "Lag" → "Nytt" → "Kopier til et nytt lag" eller ved hjelp av hurtigtasten Ctrl + J). Som et resultat vises et nytt lag over utklippsmasken med innholdet kopiert fra det valgte området.
Denne måten med en klippemaskeet utvalg opprettes og brukes. Photoshop bruker andre markeringsverktøy (f.eks. Lasso). Imidlertid, ved å bruke en maske, forhindres brukeren i å uventet slippe et komplekst utvalg, noe som vil kreve at hele operasjonen skal gjentas. Laget med masken lagres, og om nødvendig blir valget fra det lastet inn når som helst i fotobehandlingen.
Arbeid med tekst
Etter å ha mestret prinsippene for arbeidet som er beskrevet ovenfor, til og meden nybegynnerbruker av programmet kan bruke den tilegnede kunnskapen i praksis Hvis du har håndtert utklippsmasken, trenger du ikke lenger boka "Photoshop for Dummies". Kom i gang praksis:
- Åpne bildet i Adobe Photoshop.
- Endre navnet på bakgrunnen eller klikk på hengelåsen til høyre for lagnavnet.
- Klikk på kikkhullet til venstre for grafikkikonet. Dette vil midlertidig slå av øyeblikksbildets synlighet.
- Opprett et nytt lag (Shift + Ctrl + N) og legg det under det åpnede bildet.
- Ta verktøyet Horizontal Type (T) og skriv på det nederste laget.
- Klikk på øyet på toppbildet ogBruk klippemaske (Alt + Ctrl + G eller trykk Alt og klikk på den horisontale rammen). Vær oppmerksom på at det øverste laget må være synlig og aktivt for å utføre denne operasjonen.
- Gå til tekstlaget, klikk på fx-ikonet i bunnpanelet på paletten. I dialogboksen som åpnes, slå på preg, omriss, indre skygge, glød og klikk OK.
- Til slutt dupliserer du bildelaget (Ctrl + J) og plasserer det under teksten. Den pregede bokstaven er klar.

Lag en ramme
For å jobbe med masker, må brukeren vitei det minste det grunnleggende om Photoshop. Hurtigtaster for demoer hjelper deg med å finne verktøyet eller funksjonen du vil ha. Nå lager vi en grense:
- Gjenta trinn 1 til 4 fra forrige teksteksempel.
- Aktiver Freehand Shape-verktøyet påden vertikale verktøylinjen på venstre side av arbeidsområdet (U). Velg "Frame" -formen fra rullegardinvinduet på høyre side av det øvre arbeidspanelet.
- Tegn en form på det nederste laget.Høyreklikk til høyre for grafikkikonet og velg topplinjen "Blandingsalternativer" i hurtigmenyen. I dialogboksen som åpnes slår du på preg, omriss, indre skygge og glød.
- Aktiver topplaget og klikk på øyet til venstre for grafikkikonet (bildet blir synlig). Bruk Alt + Ctrl + G-tastene for å bytte til utklippsmaskemodus.
- Kopier bildet (Ctrl + J) og flytt det ned under laget som inneholder rammeformen.
- Bruk et galleri med filtre på laget. For eksempel i menyen: "Filter" → "Filtergalleri" → "Skisse" (i rullegardinvinduet velger du "Halvtone mønster").
Den originale fotorammen er klar.
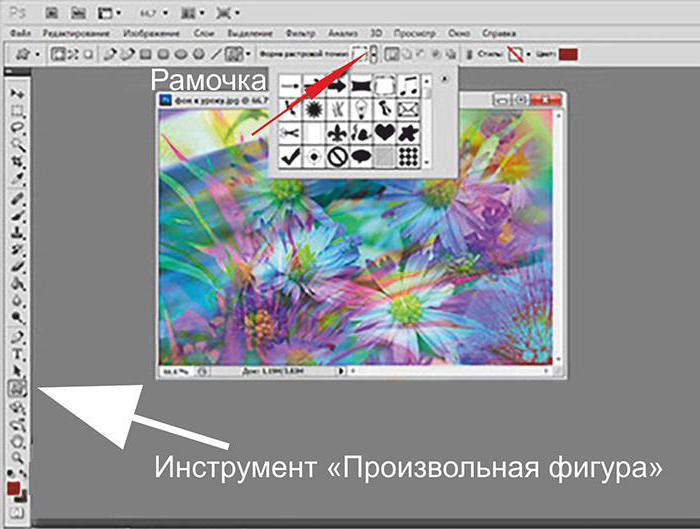
Maske med pensel
For å lage en klippemaske brukes forskjellige Photoshop-verktøy, en beskrivelse som brukeren enkelt kan finne i spesiallitteraturen. Vurder for eksempel å bruke en pensel:
- Åpne bildet og gi nytt navn til bakgrunnen.
- Lag et nytt tomt lag nedenfor.
- Aktiver børsteverktøyet (B) og tegne en friform. Fargen på penselen spiller ingen rolle - klippemasken vises over et malt område.
- Gå til bildet, trykk Alt og klikkmed venstre museknapp på den horisontale rammen av lagene for å aktivere maske-modus. Det fylte området blir synlig. Bruk Move Tool (V) til å flytte det nederste objektet - plasser det på ønsket område av bildet.
- Trykk på Ctrl og klikk på grafikkikonetbunnlag. Utvalgskanter vises i arbeidsvinduet til programmet. Uten å fjerne det, gå til bildet og kopier utvalget (Ctrl + J). Når du beveger det skyggelagte området nederst, klipper du ut forskjellige deler av bildet.

Åpenhet
Spredningen av gjennomsiktighetsegenskapen er en annen interessant kvalitet som klippemasken setter.
Åpne bildet i Photoshop, gi nytt navnbakgrunn og legg til et rent lag nedenfor. Slå på maskemodus (Alt + Ctrl + G) og fyll bakgrunnen med farge. Som et resultat vil originalbildet vises i arbeidsvinduet ditt. Aktiver nå fylllaget og sett verdien til 50% i vinduet "Opacity". Bruk denne egenskapen når du behandler filer.
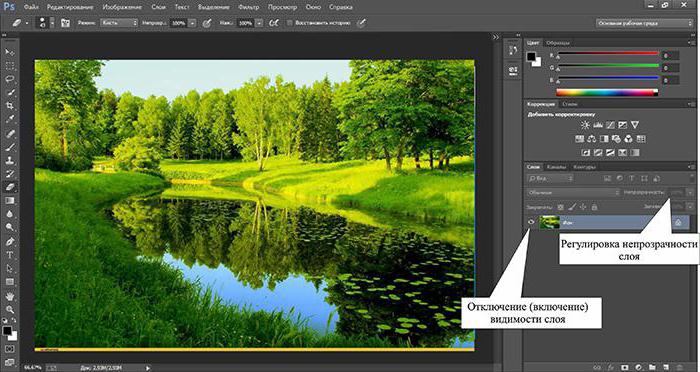
Fragmenter
Den uunnværlige hjelpen til en klippemaske er godt synlig når du bruker markeringsverktøyene.
Åpne øyeblikksbildet i Photoshopdu vil kutte et vilkårlig objekt. Lag en kopi av bakgrunnen (Ctrl + J), legg til et rent lag nedenfor og fyll det med hvilken som helst farge. Bruk utklippsmaskemodus på det øverste bildet (Alt + Ctrl + G). Ta LASSO (L) og velg et område på bildet. Inverter med snarveien Shift + Ctrl + I. Det siste trinnet er å slette valget ved hjelp av Slett-tasten.
konklusjon
Praktisk anvendelse av ovennevnteeksempler vil hjelpe nybegynnerhobbyisten med å utvide utvalget av verktøy innen digital bildebehandling. For å jobbe med klippemasker, følg operasjonene beskrevet i eksemplene. Til å begynne med må du ikke skynde deg - en utilsiktet feil vil tvinge deg til å avbryte de utførte handlingene og begynne å redigere fra begynnelsen.

Husk hurtigtaster, bruken av dem vil redusere tiden du bruker på å endre bilder:
- Ctrl + Z - angre den siste operasjonen.
- Ctrl + Alt + Z - Avbryter rekkefølgen av operasjoner.
- Skift + Ctrl + N - Oppretter et nytt lag.
- Ctrl og klikk på ikonet for lagopprettelse - legger til et lag under det aktive.
- Ctrl + Alt + G - Slår avskjermingsmodus på og av i Photoshop.
Det er mange opplæringsprogrammer lagt ut på Internett for dummies som nylig har begynt å praktisere digital bildebehandling. Bruk dem. Adobe Photoshop er vel verdt å lære.












