Windows 10 mislikes fortsatt av noenbrukere, mens andre mener at denne programvaren tvert imot er mye mer praktisk enn tidligere versjoner. Vi vil imidlertid ikke gå i detaljer og vurdere fordeler og ulemper med programvaren. Dessuten har han de samme problemene som tidligere versjoner. Spesielt når det gjelder bærbare datamaskiner. Og det er ikke alltid at utviklerne opprettet programmene feil eller med feil. Oftere enn ikke misbruker brukerne bare enheten.

Svært ofte ser ikke en bærbar datamaskin med Windows 10 mikrofonen. Videre skjer dette både i normal drift og når du bruker forskjellige budbringere som involverer talekommunikasjon.
Kontrollerer enheten
Hvis mikrofonen ikke fungerer på en bærbar datamaskin med Windows 10, må du først og fremst sjekke forbindelsen. For å gjøre dette må du sørge for at:
- Enheten er riktig tilkoblet. Hvis mikrofonen går på batteristrøm, kan den bli utladet.
- Den bærbare datamaskinen har programvare som er kompatibel med driverne for taleoverføringsenheten.
- Mikrofonvolumet er ikke satt til minimum.

Hvis mikrofonen er innebygd i en bærbar datamaskin, ligger problemet ofte i gamle drivere. Imidlertid bruker mange spillere spillhodesett eller eksterne enheter. I dette tilfellet må du sjekke:
- USB-kontakt. Prøv å koble mikrofonen fra kontakten og koble den til igjen.
- Kvinnelig kontakt. Hvis vi snakker om en slik enhet, må du sørge for at forbindelsen er opprettet til riktig port.
Hvordan sjekke den bærbare datamaskinen er ikke problemet
Når mikrofonen ikke fungerer på en Windows-bærbar PC10, så må du prøve å koble den til en hvilken som helst annen enhet (for eksempel til en telefon). Hvis det fungerer som det skal og sender et lydsignal uten problemer, ligger problemet helt klart i systeminnstillingene.
I situasjoner der mikrofonen ikke fungerer på noen av enhetene, må du enten kjøpe en ny eller prøve å fikse den ødelagte dingsen.
Oppdaterer drivere
Svært ofte taleavspillingsenhetensignalet fungerer ikke på grunn av gammel eller feil lydprogramvare. I dette tilfellet må du installere mikrofondriverne på nytt. Dette krever:
- Gå på nettet.
- Åpne "Enhetsbehandling" på den bærbare datamaskinen.
- Velg "Sound controllers" og dobbeltklikk på dem med musen.
- Trykk på høyre knapp og velg "Oppdater driver".
- Velg automatisk søk etter oppdateringer, og vent til systemet finner ny programvare på Internett.
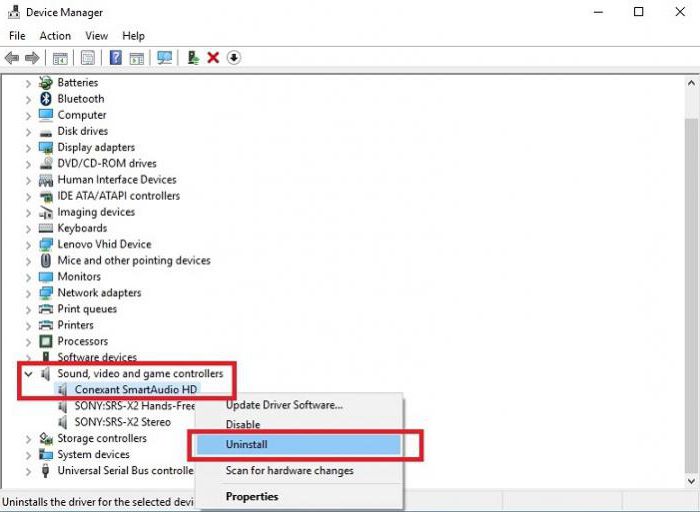
Mikrofondrivere installeres automatisk. Hvis det ikke fungerer, kan du bruke andre metoder.
Feilsøking
For å kjøre dette verktøyet må du:
- Gå til "Start" og kjør i søket etter "Feilsøking".
- Finn elementet "Feilsøk opptaksproblemer" og fortsett.
- Velg "Ta opp lyd", spesifiser enheten du har problemer med, og følg instruksjonene i systemet.
Dette hjelper imidlertid ikke alltid i spørsmålet om hvordan du slår på mikrofonen på en Windows 10-bærbar PC.
Lydinnstilling
Noen ganger gjenkjenner ikke mikrofonen systemet på grunn av feil innstillinger. I dette tilfellet trenger du:
- Gå til lydinnstillinger.
- Koble mikrofonen til den bærbare datamaskinen.
- Gå til "Sound" -fanen og velg "Record".
- Vinduet som vises vil vise alle aktive og deaktiverte enheter. For å vise dem alle, må du høyreklikke i dette vinduet og velge "Vis deaktivert".
- Hvis mikrofonen vises, men ikonet er gjennomsiktig, må du klikke på den med musen og aktivere den.
- Hvis enheten ikke vises i det hele tatt, er det ikke innstillingene.

Imidlertid, i tillegg til hvordan du slår på mikrofonenbærbar datamaskin (Windows 10), må du ta hensyn til arbeidet. Det er flere horisontale grå søyler i innstillingene ved siden av lydopptakerikonet. De viser hvor godt mikrofonen presterer. Hvis stripene ikke endrer farge under opptaket av tale, betyr dette at lydsignalet ikke passerer.
Sette opp standardenheten
I en situasjon der mikrofonen ikke fungerer på en bærbar PC med Windows 10, er det nødvendig å utføre noen manipulasjoner. Dette krever:
- Gå til innstillingene, finn "Opptak" -fanen og velg porten du planlegger å bruke. Det kan være flere av dem.
- Høyreklikk på mikrofonikonetmusen og velg "Bruk som standard". Hvis denne linjen er inaktiv, indikerer dette at enheten allerede er i bruk i denne modusen, men ikke fungerer.
Du kan også trenge å forhåndsaktivere mikrofonen hvis ikonet er gråtonet. For å gjøre dette er det bare å høyreklikke på enheten og klikke "Aktiver".
Kontrollerer voluminnstillingen
Svært ofte når mikrofonen ikke fungererbærbar PC med Windows 10, ligger årsaken i at lyden er dempet i enhetsinnstillingene. Samtidig vises alt i driftsmodus i det vanlige volumvinduet.

For å løse dette problemet trenger du:
- Gå til lydinnstillinger.
- Gå til "Opptak" -fanen og finn ikonet til enheten du bruker.
- Klikk på den med musen (høyre knapp) og velg "Egenskaper". Et nytt vindu åpnes.
- Gå til fanen som er ansvarlig for signalnivåene.
- Hvis det er en rød krysset sirkel på volumikonet, må du trykke på denne knappen og aktivere enheten. Miniatyrbildet skal være blått.
- Flytt glidebryteren for volum opp til ønsket modus ved å flytte den til høyre.
- Bekreft endringene.
Hvis mikrofonen din ikke fungerer i Skype
I dette tilfellet må du gå til innstillingeneprogrammer og gå til "Lyd" -fanen. I vinduet som vises på skjermen, må du velge enheten som brukes. Noen ganger er "Stereo Mixer" installert der som standard. Dette alternativet er ikke ment for overføring av et talesignal, men for lydgjengivelse under andre forhold.
Mikrofon i webkameraet
Svært ofte bruker brukerekombinerte enheter som samtidig kan overføre bilde og lyd. Vanligvis fungerer disse webkameraene via en USB-kabel og er ganske buggy.
Du må installere drivere for de brukteenheten fra platen som vanligvis er i pakken med kameraet. Hvis det ikke var tilgjengelig, er det bare å gå til nettstedet til produsenten av gadgeten og laste ned programvaren direkte.

Årsaken kan også ligge i feilen fungerende USB-port. I en slik situasjon kan du prøve å koble kameraet til en annen kontakt. Hvis dette ikke hjelper, anbefales det å oppdatere driverne til USB-modulene. De finnes på produsenten av bærbare datamaskiner.
Vanligvis problemer med hvordan du gjenoppretter mikrofonenpå en Windows 10 bærbar PC forekommer ikke. Det viktigste er å prøve alle alternativene for å fikse problemet. Hvis alt annet mislykkes, kan du prøve å starte datamaskinen på nytt. Kanskje har et av registrene mislyktes, eller noen av dataene har gått tapt under de neste oppdateringene av bærbar programvare.












