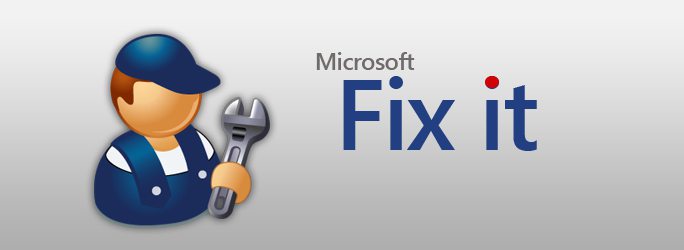Sikkert i dag mer eller mindreen trent bruker kan enkelt navngi parametrene til datamaskinen sin eller informasjon om systemet, inkludert installert operativsystem, prosessortype og frekvens, mengde RAM, disk osv. Men det er ikke mange som vet at dette bare er toppen av isfjellet , så å si. . Hva om du trenger å vite driftsmodusen til DMA-kanalen? Hva skal man gjøre da? La oss nå snakke om hvordan du finner ut alle parametrene i detalj.
Generell informasjon om systemet
Mange brukere kan naturligvis være indignerte, sier de, hva er galt med parametrene som kalles opp ved å høyreklikke på datamaskinikonet, hvor du kan se grunnleggende informasjon på terminalen eller den bærbare datamaskinen?

Svaret ligger i selve spørsmålet. Informasjonen som presenteres i denne delen er svært overfladisk og gir ikke et fullstendig bilde av konfigurasjonen.

Det samme gjelder standard "Dispatcher"enheter". Selvfølgelig kan du se all "maskinvare" eller virtuelle komponenter i systemet, selv om de er deaktivert i BIOS eller de som har problemer eller konflikter. Men i noen tilfeller, for å identifisere årsakene til feil og eliminere nye problemer, er det nødvendig å ha mer fullstendig informasjon om både maskinvaren og programvaremiljøet.
Systeminformasjon: Windows OS-program
Ethvert operativsystem i Windows-familien har sitt eget verktøy for å se denne typen informasjon, uavhengig av versjonen av selve systemet.
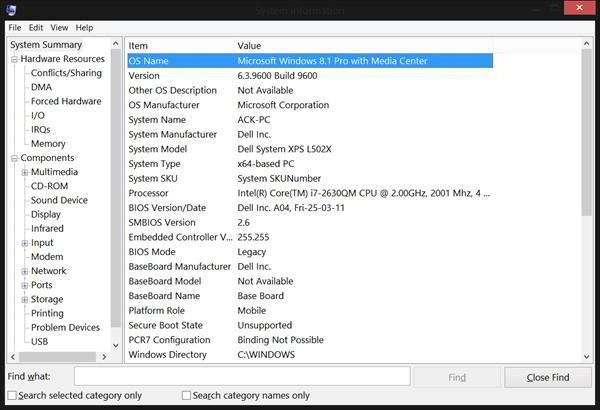
Det finnes ganske mange forskjellige typerparametere. Selvfølgelig er noen av dem ikke nødvendig av den gjennomsnittlige brukeren i det daglige arbeidet, men for spesialister som reparerer eller monterer dataterminaler, kan slik informasjon fortelle mye. Det skal bemerkes at det innebygde verktøyet samler informasjon om systemet i bakgrunnen, og reagerer umiddelbart på den minste konfigurasjonsendring på alle nivåer. Og dette gjør i stor grad det "innfødte" Windows-verktøyet rett og slett uerstattelig.
Hvordan kan jeg se systemparameterdata?
La oss nå se nøyaktig hvordan du kan se systeminformasjon. Det er minst tre måter å gjøre dette på i Windows.
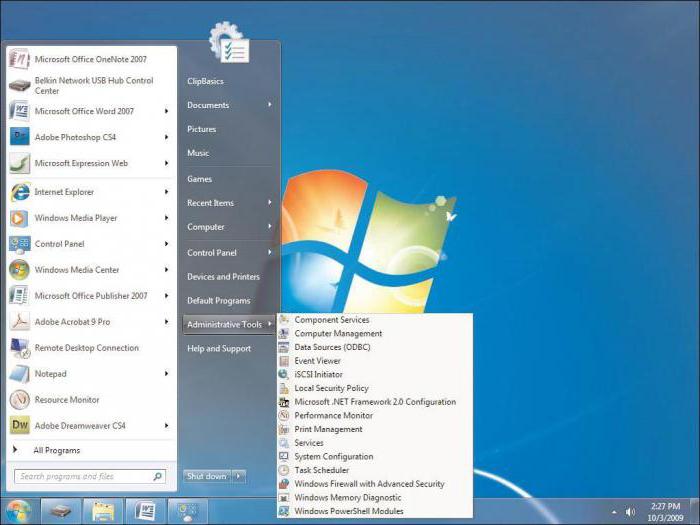
Den vanligste metoden er å bruke menyen"Start", etterfulgt av å velge enten hjelpeprogrammer eller administrasjonsverktøy, der den ønskede delen er plassert (forskjellen i plassering skyldes forskjellige versjoner av selve "OS").
Den andre og tredje metoden er også enkle.Men mange brukere glemmer dem eller vet rett og slett ikke om dem. Du kan bruke "Kjør"-menyen (Win + R), der kommandoen msinfo32 legges inn. Du kan gå den andre veien ved først å åpne kommandolinjen (Win + R + cmd), og deretter skrive inn systeminfo. I prinsippet spiller ikke nøyaktig hvordan dette programmet skal hete en spesiell rolle. Det som er mest praktisk for deg.
Hovedmenykomponenter
La oss nå se på hvilke interessante ting som kan gjøresFinn ut i delen "Systeminformasjon". Det er flere hovedkategorier presentert her. La oss umiddelbart ta hensyn til den generelle informasjonslinjen. Dette inneholder ikke bare informasjon om Windows-systemet, men også mange parametere relatert til det. For eksempel versjon, montering, diskplassering, oppstartslaster osv. Her kan du også se gjeldende versjoner av installert BIOS og SMBIOS, bruker- og geolokaliseringsdata, informasjon om RAM og virtuelt minne, eller til og med statusen til Hyper-V modul, hvis det er en. Deretter kommer delen for maskinvareressurser. Den gjennomsnittlige brukeren vil neppe forstå hva disse dataene er. Men systemadministratoren kan enkelt se noen viktige egenskaper for å eliminere en bestemt feil på maskinvarenivå.
Komponentdelen er veldig interessant.Den ligner litt på Enhetsbehandling, men dataene som presenteres i den er mer detaljerte. Tross alt, her kan du ikke bare se navnet på komponenten, men informasjon om driverfilene. I tillegg, for multimedia er alle kodeker og dekodere installert i systemet indikert, for nettverksenheter - deres avanserte parametere, for diskstasjoner og kontrollere - deres informasjon, etc. Generelt kan du lære mye mer av slik informasjon enn fra den presenterte i ekspeditør Det er verdt å være spesielt oppmerksom på enheter med konflikter (problemer). Windows OS i seg selv kan ikke alltid gi slik informasjon selv i manageren, men her kan du få maksimal informasjon for hver defekte komponent.
Til slutt, i programvaremiljødelen kan du finnealle data av interesse for brukeren om drivere, moduler, miljøvariabler, installerte og automatisk nedlastede applikasjoner og tjenester. Og til og med informasjon om feil. I utdaterte "OSer" kan du finne flere deler av nettleserinnstillinger - alt relatert til Internett eller installerte Office-komponenter. Generelt, som de sier, er det nok informasjon. Men få mennesker vet at i miljøet til dette programmet kan du se parametrene til eksterne datamaskinterminaler eller lagre informasjon om systemet i en enkelt tekstfil med .nfo-utvidelsen (programmet kan også fungere med .cab- eller .xml-formater) .
Tredjepartsverktøy for visning av systeminformasjon
Blant tredjepartsverktøy er de mest bemerkelsesverdigepopulære programmer. Dette er for eksempel PC Wizard fra utviklerens CPUID, kjent for mange fra CPU-Z-verktøyet, eller små applikasjoner som SIW, System Spec, FreeSysInfo, etc.

De har ofte interessante funksjoner knyttet til oppsett eller testing av utstyr, noe som gjør dem svært populære innen sitt felt.
konklusjon
Generelt kan det bemerkes at informasjon om systemetde fleste brukere vil ikke finne det spesielt nyttig i arbeidet sitt. Men for systemadministratorer, utviklere av kompatibel programvare, eller bare spesialister involvert i manuell montering eller reparasjon, vil slike data være ekstremt viktige. Selv om de også kan være nyttige for noen brukere. La oss si, i en situasjon der du må fjerne en driver manuelt, men brukeren ikke vet hvor han skal lete etter den.