Dessverre vet ikke alle brukereat i Windows-operativsystemer, fra og med den syvende modifiseringen (bortsett fra Starter-versjonen), har teknologien for å lage et WiFi-tilgangspunkt ved hjelp av selve systemene blitt implementert. Dette er den såkalte programvareemuleringsteknologien kalt Software Access Point. Hvis brukeren bare har en datamaskin eller bærbar datamaskin som bruker en kablet tilkobling for å få tilgang til Internett, og ikke en forbindelse via en ruter, kan det lages en slags ruter fra terminalen som vil sende ut et signal slik at andre enheter (både datamaskin og mobil).
Hva er WiFi-hotspot i Windows 7 eller annet operativsystem
Som allerede klart, under tilgangspunktet i dettesaken forstås som en "maskinvare" -enhet eller programvaremodul som har en internettforbindelse og er i stand til å overføre et trådløst signal for at andre enheter skal kunne bruke det. Faktisk spiller en stasjonær datamaskin eller bærbar datamaskin rollen som en ruter, forutsatt at de har en innebygd eller tilkoblet ekstern Wi-Fi-sender. Imidlertid kan en bærbar PC som et WiFi-tilgangspunkt både motta og distribuere Internett. I dette tilfellet viser det seg at terminalen også fungerer som en repeater.
Det er slett ikke nødvendig at forhandlerenenheten hadde bare en kablet tilkobling. Du kan like godt bruke en trådløs tilkobling via en ruter eller 3G / 4G. Men hvorfor gjør du den samme bærbare datamaskinen til en annen ruter? Ganske vellykket brukes slike manipulasjoner i situasjoner der ruteren sender ut for svakt signal. På samme måte er det ganske grunnleggende å øke antall tilkoblede enheter samtidig, hvorav den ene delen får tilgang til Internett via en ruter, og den andre via en datamaskinterminal eller bærbar PC. Selvfølgelig ser det ikke veldig praktisk ut, spesielt når det gjelder å bruke forskjellige passord for tilkoblinger. Men hvem hindrer deg i å bruke den samme kombinasjonen for tilgang? Videre settes det vilkårlig når du organiserer forbindelser av denne typen.
Kontrollerer nettverksstøtte
Før du oppretter et WiFi-hotspot påpå en Windows-bærbar datamaskin, må du sørge for at datamaskinsystemet har riktig adapter og at driverne er installert riktig for å støtte det vertsnettverket du oppretter.

Du kan sjekke disse parameterne på kommandolinjenved å legge inn strengen vist på bildet ovenfor. Støttefeltet må være satt til Ja. Hvis brukeren ser et negativt svar der, må du installere eller oppdatere enhetsdriverne på nytt. I dette tilfellet anbefales det å ikke bruke Windows-verktøy ("Enhetsbehandling"), men å installere på nytt eller oppdatere ved hjelp av spesielle programmer som DriverPack Solution eller Driver Booster. Hvis en spesifikk adapter fra en lite kjent produsent er installert i systemet, og den tilsvarende driveren ikke blir funnet av de ovennevnte applikasjonene, kan du bruke søket etter den nødvendige styringsprogramvaren med spesielle identifikatorer VEN og DEV, som du finner i maskinvare-ID-en i informasjonsfanen i adapterens egenskaper, kalt "Manager" enheter ".
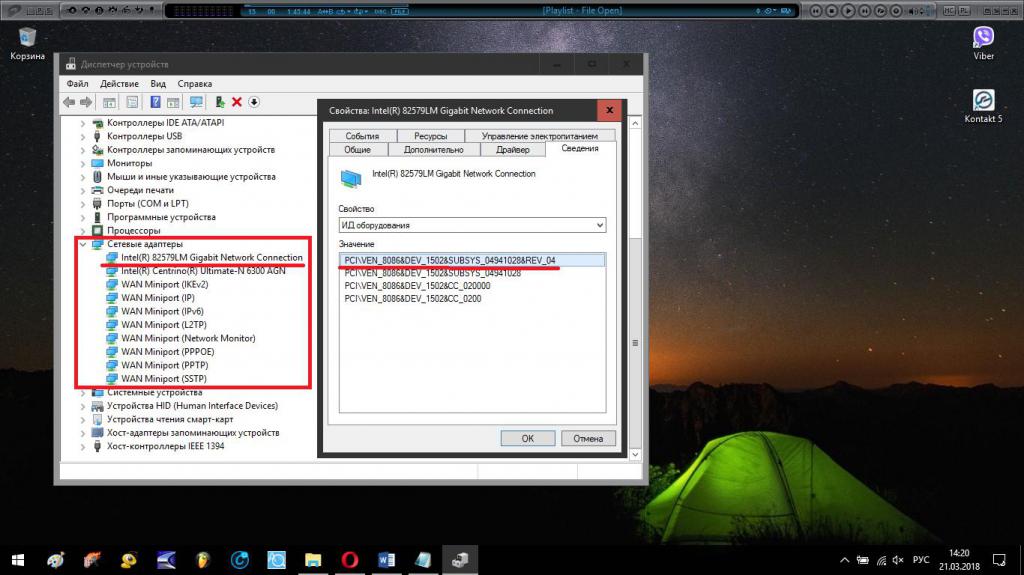
Ved å kopiere den lengste linjen fraidentifikatorer, som i størst grad spesifiserer informasjon på enheten, må du sette den inn på et spesielt nettsted med drivere i søkefeltet, og deretter laste ned og installere den nødvendige driveren selv.
Hvordan lage et WiFi-hotspot på Windows: de enkleste løsningene
La oss nå gå direkte til den anvendteløsninger som lar oss utføre prosedyrene vi trenger ganske enkelt og så raskt som mulig. De viktigste metodene for å opprette et WiFi-tilgangspunkt er følgende:
- legge inn spesielle kommandoer i kommandokonsollen (raskeste metode);
- aktivering av punktet gjennom et mobilt hotspot (bare for Windows 10);
- bruk av tredjepartsprogrammer.
I prinsippet er alle tre løsningene helt enkle, og hver bruker kan bruke dem, avhengig av den spesifikke situasjonen, selv om de ikke er spesielt kjent med slike nettverksinnstillinger.
Bruke kommandolinjen
Og først, la oss se hvordan du lager et poengWiFi-tilgang via kommandokonsollen. Det sier seg selv at det i utgangspunktet er nødvendig å kjøre det utelukkende med administratorrettigheter. I Windows 7 kan du bruke "Kjør" -konsollen og cmd-kommandoen ved hjelp av startelementet med administratorrettigheter, opprette den tilsvarende oppgaven i "Oppgavebehandling" eller kjøre den kjørbare filen cmd.exe gjennom PCM fra System32-mappen.

I den tiende modifikasjonen av systemet kan du bruke PCM-menyen på "Start" -knappen eller søke og velge riktig lanseringstype.

Deretter skriver du inn kommandoen som vises ovenfor i konsollen, der NAME er et vilkårlig navn på tilgangspunktet (nettverk), XXXXXXXX er passordet for å angi brukeren oppfunnet.

Det neste trinnet er å angi kommandoen til en annen kommando, bare aktivere distribusjonen direkte.
Etter fullføring vil den stasjonære terminalen eller den bærbare datamaskinen umiddelbart begynne å distribuere signalet, men det er ennå ikke mulig å koble til distribusjonen fra andre enheter.
I neste trinn, for at WiFi-tilgangspunktet skal bli tilgjengelig for andre enheter, må du åpne det offentlig.

Dette gjøres i delen nettverkstilkoblinger, der egenskapene til den opprettet tilkoblingen er valgt, og i tilgangsfanen markeres de nødvendige tillatelsene for å koble andre brukere.
Hvis du av en eller annen grunn må stoppedistribusjon, er en kommando som ligner på ovenfor angitt i konsollen, bare med stoppoperatøren i stedet for start. Den aller første kommandoen kan brukes på nytt i tilfeller der du trenger å endre nettverksnavnet eller passordet.
Mobil hotspot (kun Windows 10)
I den tiende modifiseringen av Windows opprettes et WiFi-tilgangspunkt enda enklere. For å gjøre dette har selve systemet et unikt verktøy som kalles et hot spot.

Den enkleste måten å komme til parametrene er gjennom-menyen påkalt med et vanlig klikk på varselikonet i høyre hjørne av systemstatusfeltet. Men dette vil bare slå på distribusjonen. Hvis du trenger å endre parametrene, høyreklikker du på selve flisen og går til tilsvarende innstillinger.

Generelt sett trenger du ikke å endre noe i alternativene. Du kan bare gi tillatelse til ekstern aktivering eller endre tilgangspassordet som operativsystemet genererer selv.
Populære tredjepartsverktøy
La oss nå se hvordan du lager et WiFi-hotspotved hjelp av tredjepartsprogrammer spesielt opprettet for dette. Mange slike applikasjoner er utviklet i dag, men blant de mest populære og enkleste er slike programvareprodukter som:
- Bytt virtuell ruter;
- Connectify;
- Virtual Router Manager;
- MyPublicWiFi og andre.
Bytt virtuell ruter
Denne lille applikasjonen er stort sett et verktøy som dupliserer funksjonene til selve operativsystemet, men på en måte forenkler bruken av dem.

I en applikasjon som kjører, må du førstgå til grunninnstillingene ved å klikke på knappen med tannhjulbildet i nedre høyre hjørne, og skriv inn de nødvendige dataene der (nettverksnavn, passord osv.). Etter at innstillingene i nettverkstilkoblingene er lagret, vises en ny tilkobling (ennå ikke aktiv). I hovedprogramvinduet må du nå trykke på startknappen, hvoretter tilkoblingsstatusen endres. For å muliggjøre distribusjon av Internett via menyen til tilkoblingsikonet i systemstatusfeltet, må du velge adapteren som brukes og aktivere deling for den.
Connectify-appen
WiFi-tilgangspunktet i dette programmet er ikke mindre enkelt å opprette. Mest interessant er at denne applikasjonen kan etterligne både et tilgangspunkt og en fysisk ruter, selv om det ikke er noen.

Alle prosedyrer reduseres bare for å angi tilkoblingsnavn, passord og trykke på knappen for å aktivere det (Start hotspot).
Merk: for at applikasjonen skal fungere riktig, må .NET Framework-versjonen på minst 3,5 være installert i systemet.
Mulige feil og de enkleste metodene for eliminering
Når det gjelder feil og krasj ved tilkoblingtil det opprettet punktet er det umulig å lage, til å begynne med, bare starte distribueringsdatamaskinen på nytt, og samtidig sjekke om selve den trådløse adapteren er aktivert (både fysisk og i "Enhetsbehandling"). Hvis adapteren ikke fungerer, kan du prøve å installere driverne på nytt. Hvis det opprettet punktet fungerer, men det er umulig å koble til det, deaktiverer du antivirus og brannmur og sjekker tilkoblingen. I tilfelle når det er tilgang, men nettstedene ikke åpnes på Internett, sjekk om Internett er tilgjengelig på distribusjonsterminalen, og om offentlig tilgang er angitt for distribusjonsadapteren.
Kort oppsummering
Til slutt, hvis du trekker en strek under altDet nevnte burde sannsynligvis bestemme det enkleste middel for å organisere distribusjonen av et trådløst signal. Hvilke av disse skal du velge? Det ser ut til at eierne av den tiende versjonen av Windows ikke trenger å gå langt. Hot spot vil gi deg alt du trenger. For andre systemer kan du bruke kommandolinjen, men for ikke å ringe den hver gang, kan du lage en kjørbar batchfil med BAT-utvidelsen basert på distribusjonsaktiveringskommandoen, plassere den for eksempel på "Desktop", og starte en forbindelse gjennom den. Hvis du ikke liker slike alternativer, vær så snill, det er mange programmer for rask aktivering av et tilgangspunkt i dag på Internett i det offentlige området.











