Nesten alle moderne brukeretenker på hvordan du lager et gjenopprettingspunkt for Windows 10 (og eldre versjoner). Dette elementet er avgjørende for å rulle tilbake operativsystemet. Uten det er restaurering av Windows umulig. Og dette er helt normalt. Nedenfor ser vi på alle funksjonene ved å håndtere tilbakevendingselementer i Windows 10. Selv en skolegutt kan forstå dem!

Kort beskrivelse
Hvordan kan du beskrive den tidligere nevnte komponenten? Dette er et slags merke statusen til operativsystemet for en gitt dato.
Brukeren ser det når aktiveringsrulleringWindows. Ved hjelp av gjenopprettingspunkter kan brukeren returnere OS (innstillinger) til staten på den valgte datoen. Det er ikke noe vanskelig med dette. Når du ruller tilbake systemet, forblir brukerfiler som regel ikke berørt. Bare parametrene og innstillingene for Windows endres.
Tenk på hvordan du kan gjøre et poengWindows 10 utvinning, bør alle gjøre det. Ellers, med systemfeil og feil, må du faktisk rulle systemet tilbake til sin opprinnelige, “rene” tilstand. Dette er ikke den beste løsningen.
Måter å lage
Hvordan lage et gjenopprettingspunkt for Windows 10? Dette spørsmålet har flere svar. Tross alt fungerer rollback-tjenesten til Windows-operativsystemet veldig bra. Hva har det med det å gjøre?

Saken er at brukeren kan støte på følgende scenarier:
- automatiske måter å få "uttrekkbare" poeng;
- selvskaping av relevante elementer.
Vanligvis når du installerer operativsystemettilbaketjeningstjenesten er som standard konfigurert til å konfigurere tilbakeføringsmerker automatisk. Om ønskelig kan brukeren stille parametrene for utseendet. For eksempel når du slår på Windows eller på en bestemt tidsplan. Men mer om det senere.
Om auto poeng
Først noen få ord om omstendighetene under hvilke gjenopprettingspunkter dukker opp på egenhånd i Windows rollback-tjenesten. En lignende mulighet er gitt i alle versjoner av OS.
Du trenger ikke å tenke på hvordan du lager et gjenopprettingspunkt for Windows 10, hvis:
- neste program eller driver er installert på datamaskinen;
- Oppdateringer ble initialisert gjennom Windows Update;
- et diskbilde ble opprettet gjennom CompletePC.
I alle disse situasjonene, poengrestaureringer opprettes uavhengig av hverandre. Men hvis brukeren vil, kan han konfigurere det automatiske utseendet til de studerte kontrollene eller lage dem når som helst.

Når du starter OS
Hvordan lage et Windows 10-systemgjenopprettingspunkt? Først av alt vil vi vurdere flere ikke-standardiserte scenarier.
For eksempel setter vi opp oppgaven med å skaffe de studerte komponentene når operativsystemet starter. Det er veldig praktisk. Det er ikke lett å bare gjøre en idé til virkelighet.
Instruksjonene for å lage Windows 10 gjenopprettingspunkter når du starter operativsystemet, er som følger:
- Klikk RMB (med høyre museknapp) på ikonet "Denne datamaskinen".
- Gå til delen Egenskaper.
- Åpne "System" -elementet.
- Klikk på linjen "System Protection".
- Gå til fanen "Systembeskyttelse". Dette elementet vises i "Systemegenskaper" -vinduet.
- Klikk på "Konfigurer" -knappen.
- Merk av i ruten "Aktiver beskyttelse."
- Flytt glidebryteren i "Diskplassbruk" -blokken til ønsket merke. Den indikerer hvor mye plass brukeren bruker til gjenopprettingspunkter.
- Klikk på "OK."
- Åpne "Start" og skriv regedit i søkefeltet.
- Trykk "Enter" på tastaturet.
- Gå til venstre blokkering av vinduet som åpnes langs banen: Hkey_local_machinesoftwaremicrosoftwindows ntcurrentversionsystemrestore.
- Klikk RMB på ledig plass til høyre.
- Velg "Parameter DWORD 32 biter."
- Navngi dokumentet systemrestorepointcreationfrequency.
- Dobbeltklikk på filen.
- Sett verdien til "0" og klikk på "OK".
- Åpne "Start" og skriv taskchd.msc i søkefeltet.
- Gå til riktig tjeneste.
- Klikk på "Library" - "Create Task".
- Gi et navn til oppgaven og sett et hake ved siden av "for alle brukere" og "med de høyeste rettighetene."
- Sett Windows 10 i delen "Konfigurer for".
- Gå til fanen "Utløsere".
- Klikk på "Opprett" -knappen.
- Merk "Ved pålogging".
- Lagre endringer.
- Åpne handlinger.
- Klikk på "Opprett".
- Still inn parameteren "Kjør programmet."
- Skriv wmic.exe i skriptet.
- I feltet "Argumenter", sett inn / navneareal: \ rootdefault Path SystemRestore Call CreateRestorePoint "Automatic Restore Point", 100, 7.
- Gå til "Vilkårene".
- Fjern merket i ruten "Kjør bare når den drives av strømnettet."
- Klikk på "OK" -knappen.
Det er alt.Nå er det klart hvordan du lager et gjenopprettingspunkt for Windows 10. Mer presist, hvordan kan du konfigurere automatisk oppretting av disse elementene når operativsystemet starter. Men det er ikke alt.

planlagt
Du kan konfigurere oppretting av Windows-tilbakespillingspunkter på en plan. Dette er ikke så vanskelig. Spesielt hvis du følger instruksjonene som tilbys.
Hvordan oppretter du et gjenopprettingspunkt i Windows 10 på en plan? Det kreves:
- Gjenta trinnene beskrevet i avsnitt 1-24 i forrige håndbok.
- I delen Start oppgave setter du verdien til "Planlagt".
- Velg frekvensen av operasjonen.
- Klikk på "OK."
- Gjenta 27-34 fra forrige instruksjon.
Det er alt.Nå vil "rollback" -merker i operativsystemet opprettes ikke bare automatisk under visse forhold, men også i henhold til den angitte planen. Det viktigste er at datamaskinen ble slått på på operasjonstidspunktet. Ellers kan ikke Windows lage et tilbakespilling.
Gjør det selv
Nå er det på tide å vurdere det enkleste scenariet. Hvordan lage et Windows 10-gjenopprettingspunkt manuelt?
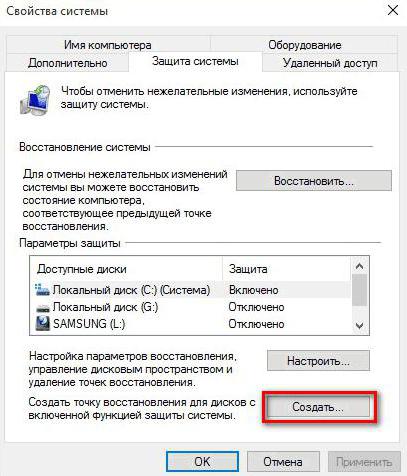
Det er lett å gjette at et slikt scenario er det enkleste. Det innebærer ikke å jobbe med en oppgaveplanlegger eller med PC-registerredigereren.
Det er nødvendig å handle som følger:
- Gjenta trinn 1-5 i den første instruksjonen.
- Klikk på "Opprett ..." -knappen.
- Gi gjenopprettingspunktet.
- Klikk på "Opprett".
- Vent.
- Klikk på "Fullfør" -knappen.
Etter de utførte handlingene i tjenestengjenoppretting "Windows" vises det opprettede tilbakestillingspunktet. Et lignende scenario i praksis brukes ikke så ofte, men det forekommer. I alle fall fant vi ut spørsmålet om hvordan du oppretter et gjenopprettingspunkt for Windows 10.
fjerning
Deretter vil vi vurdere fjerning ogbruk av den studerte komponenten i operativsystemet. Vanligvis blir gjenopprettingspunkter renset opp på egen hånd, så snart grensen for plassen som er tildelt for dem er oppbrukt, blir gamle poeng slettet. Men du kan bli kvitt dem manuelt.
Dette vil kreve:
- Klikk RMB på stasjon C (standarddataene lagres på den).
- Velg "Egenskaper".
- Gå til "Generelt" - "Diskopprydding".
- Klikk på "Fjern systemfiler."
- Gå til "Avansert".
- I delen "Gjenoppretting" klikker du på "Fjern ..." -knappen.
Etter handlingene som er gjort i operativsystemet, vil alle gjenopprettingspunkter, unntatt det siste, bli slettet. Men du kan også kvitte deg med det.
Full rengjøring
Vi fant ut hvordan vi lager gjenopprettingspunkter i Windows 10. Instruksjonene som ble presentert tidligere fungerer 100%. Hvordan kan jeg bli kvitt gjenopprettingspunktene helt?
Det er nødvendig:
- Utfør handlingene beskrevet i avsnitt 1-5 i den første instruksjonen.
- Klikk på "Konfigurer" -knappen.
- Klikk på "Slett ..." -kontrollen.
Ferdig! Etter at operasjonen er fullført, gjenstår det bare å klikke på "OK".
utvinning
Å svare på spørsmålet om hvordan man oppretter et gjenopprettingspunkt for Windows 10 er selvfølgelig bare halve slaget. Før eller siden må dette elementet brukes. Men hvordan?

Systemets tilbakestilling er som følger:
- Gå til "Kontrollpanel".
- Gå til "Gjenoppretting" - "Start systemgjenoppretting."
- Klikk på "Neste".
- Velg et tilbakevendingspunkt.
- Bekreft operasjonen.
Det gjenstår bare å vente til prosessen er fullført. Etter gjenoppretting starter datamaskinen automatisk på nytt. Det skulle være slik.
Vi lærte de grunnleggende måtene å lage tilbakespillinger på, samt hvordan vi redigerer og bruker dem. Nå vil til og med en nybegynner bruker takle oppgavene.










